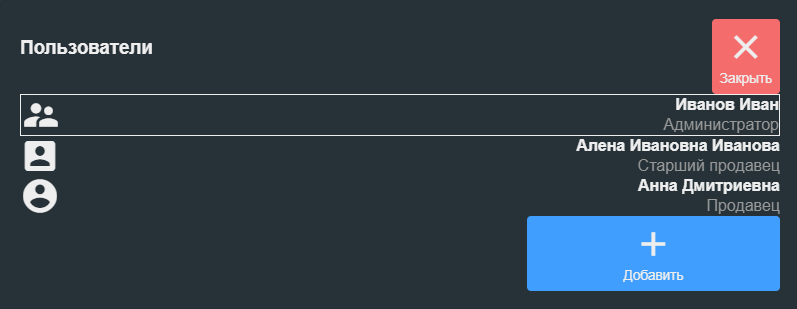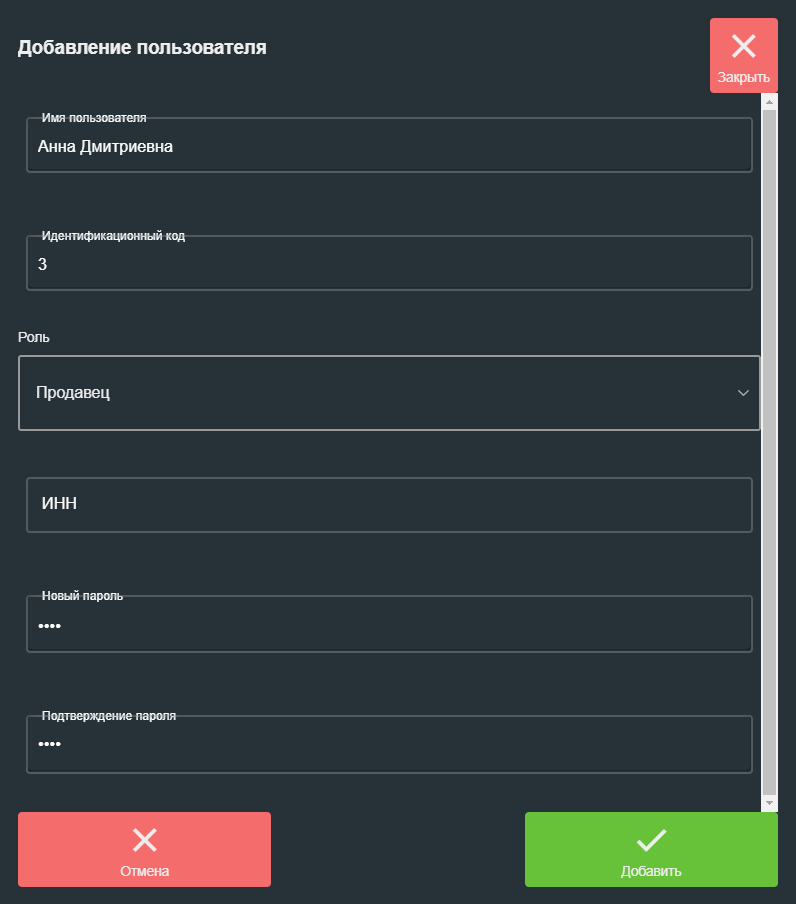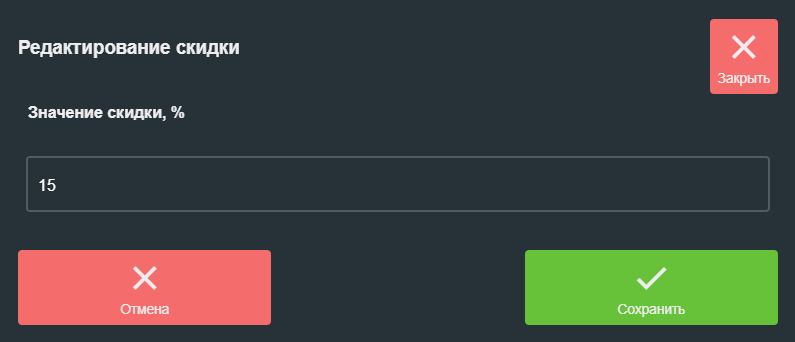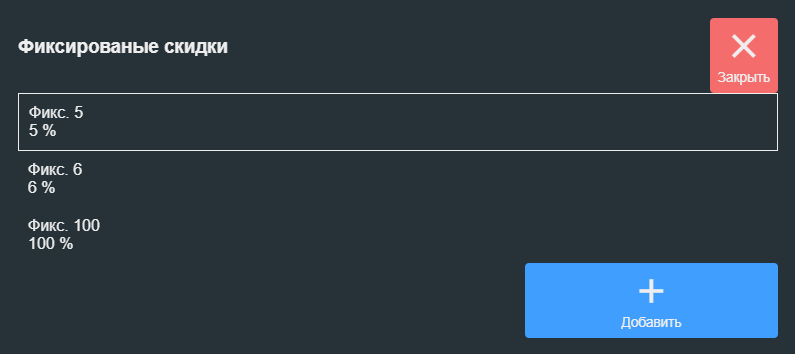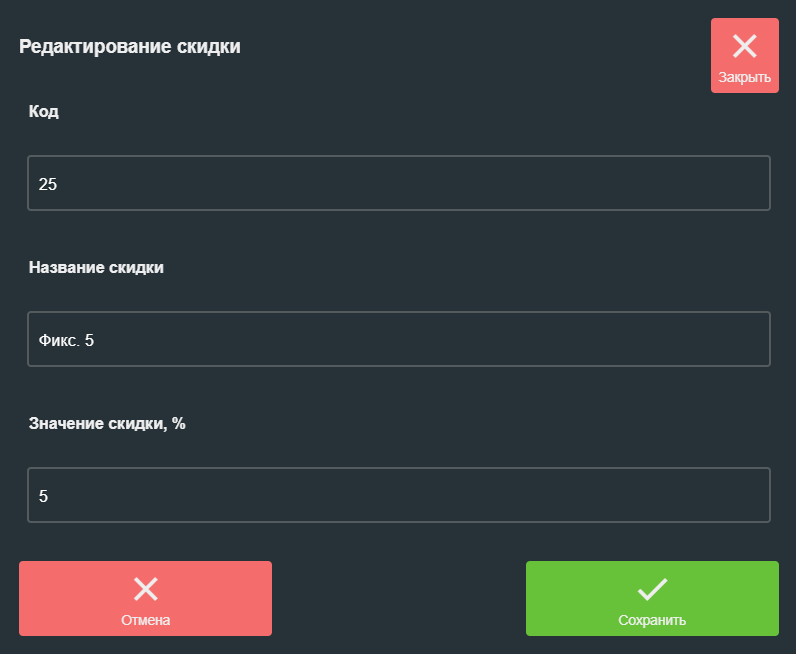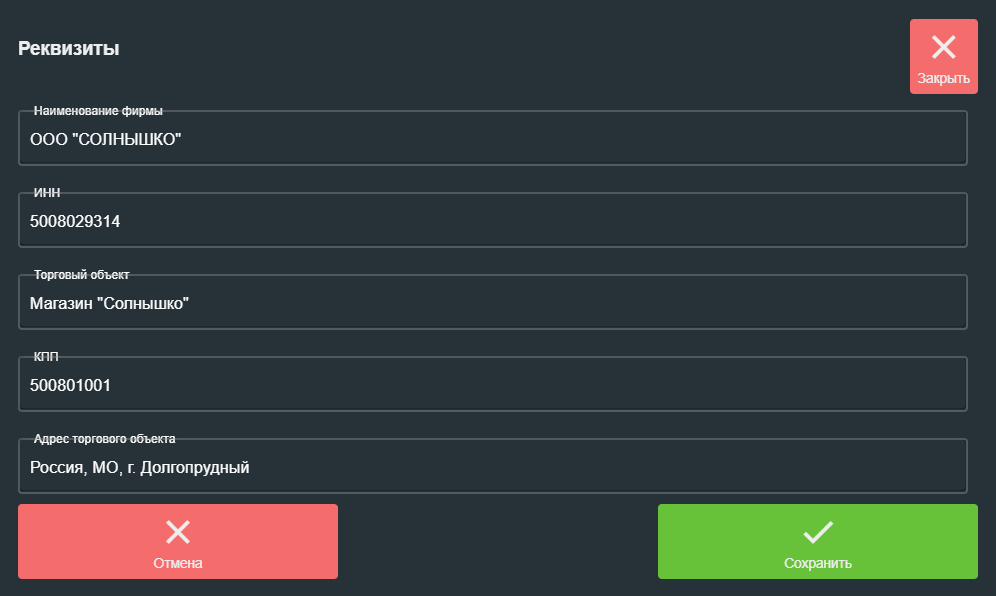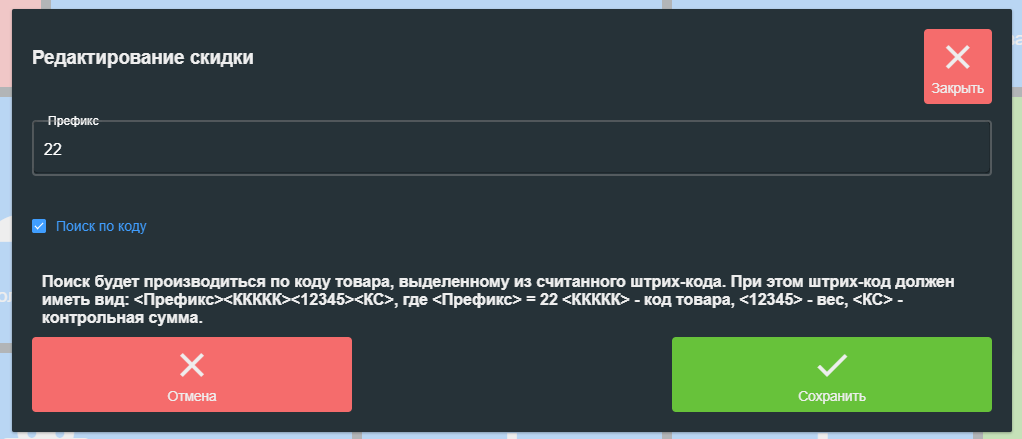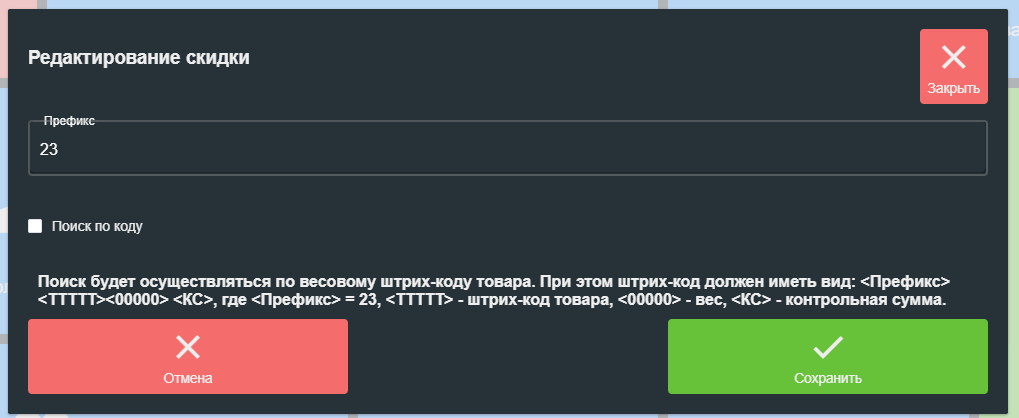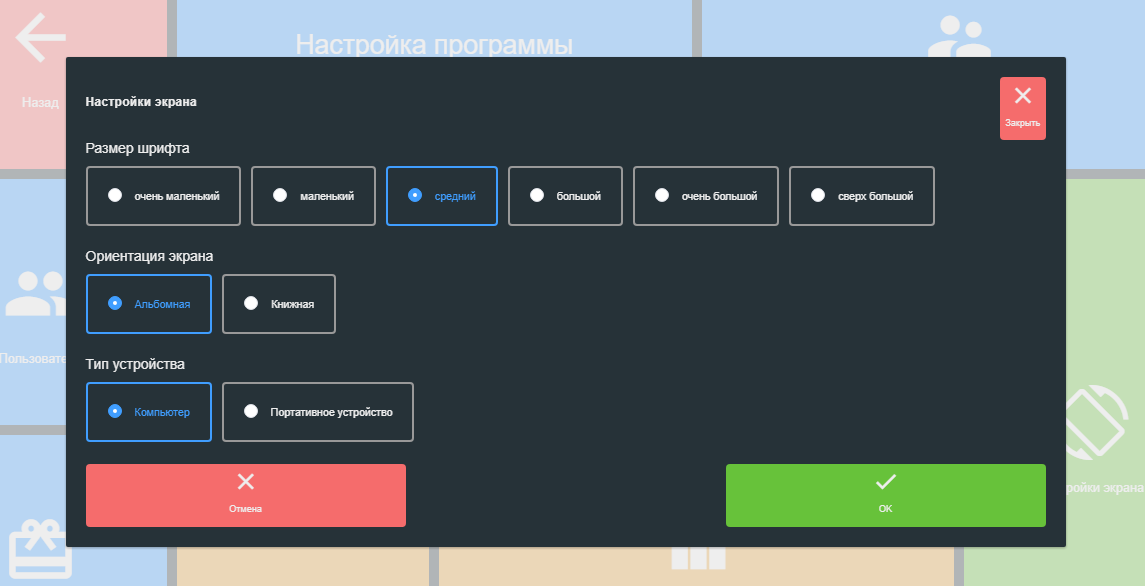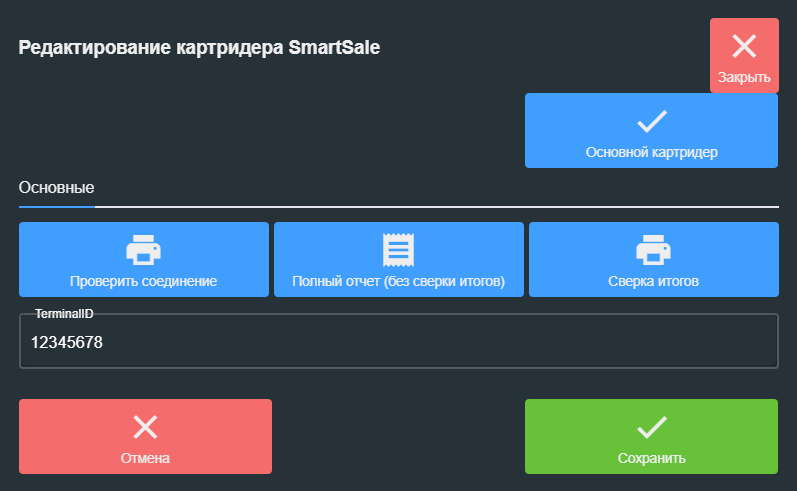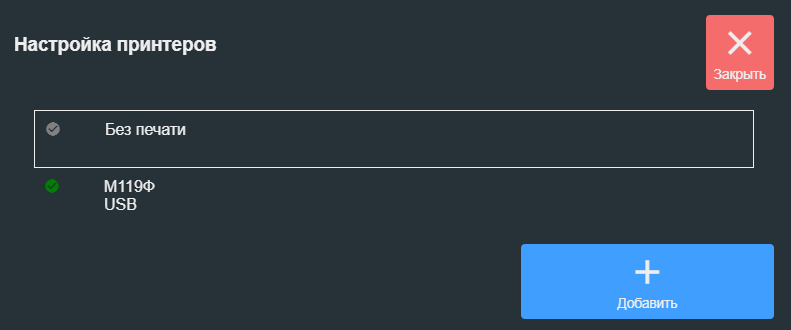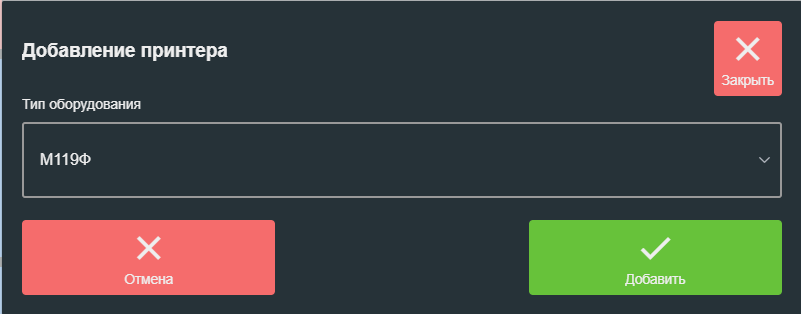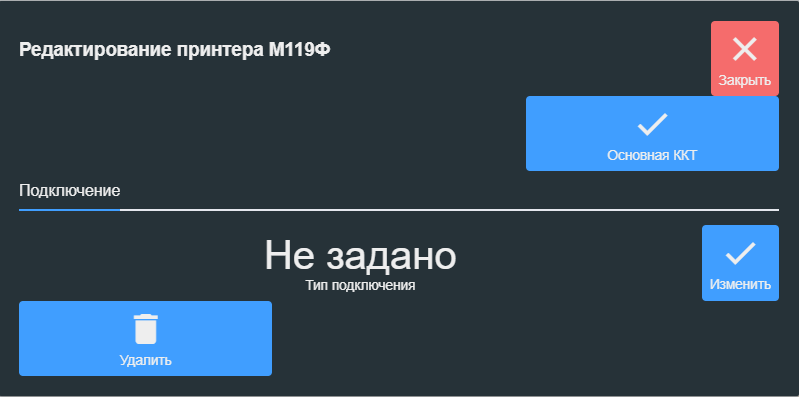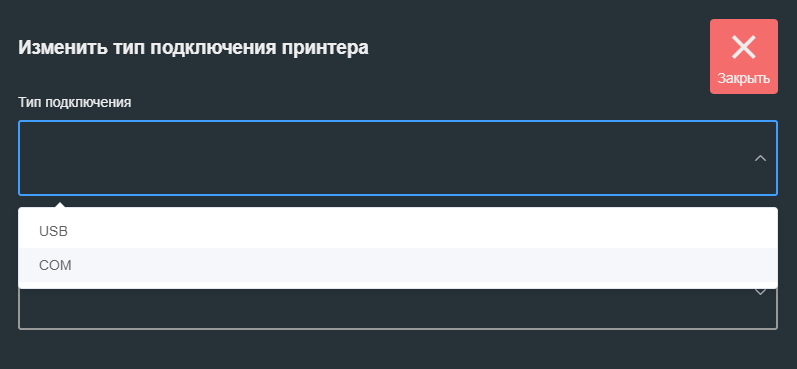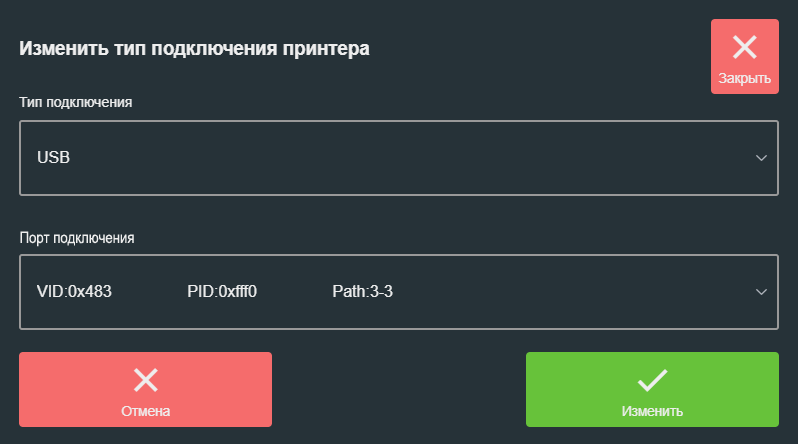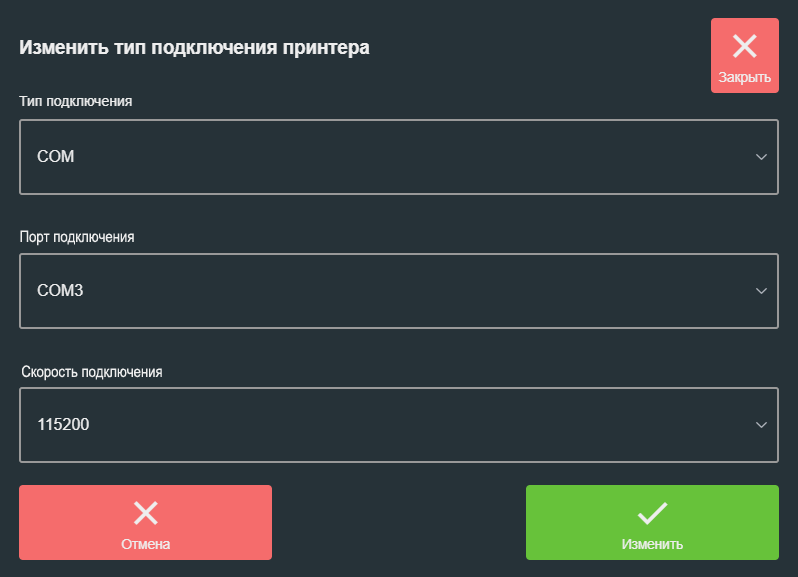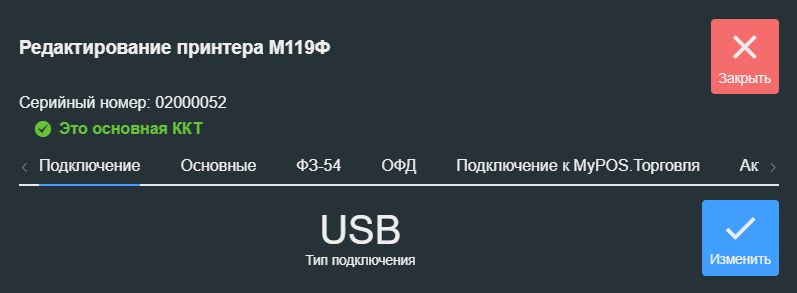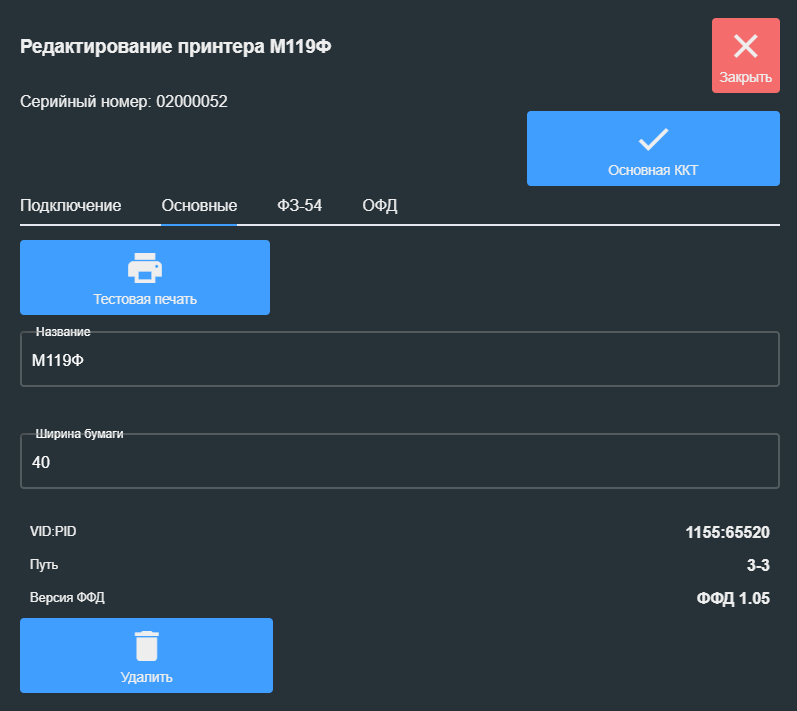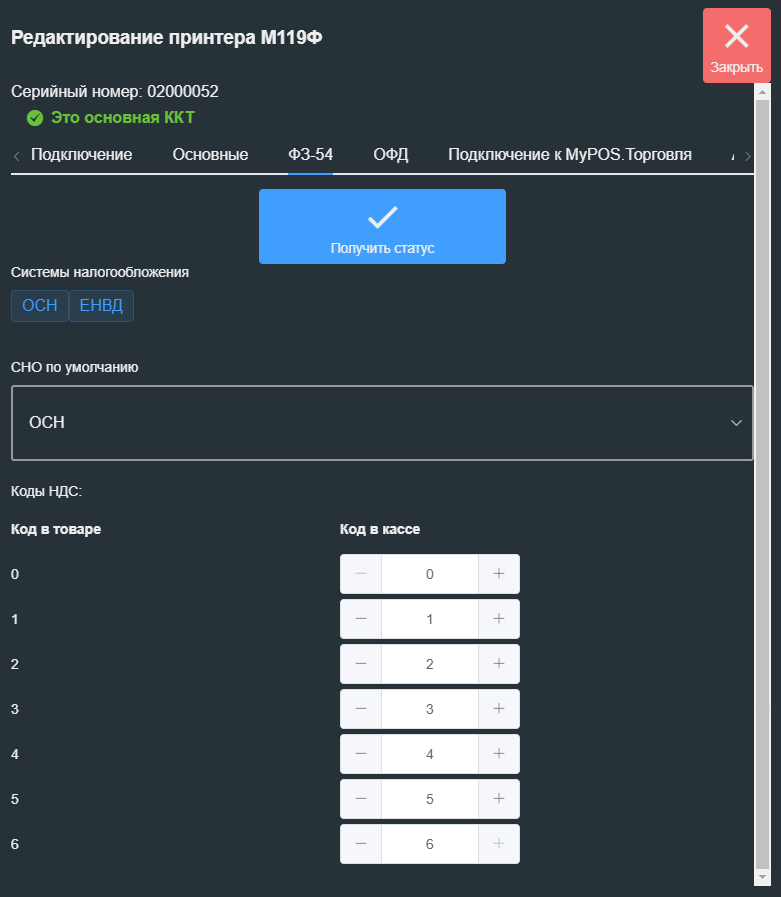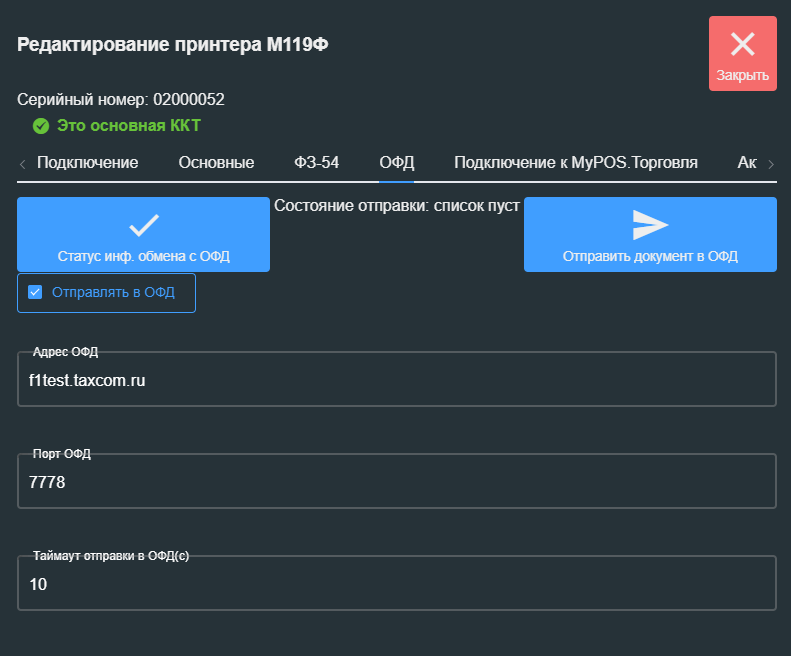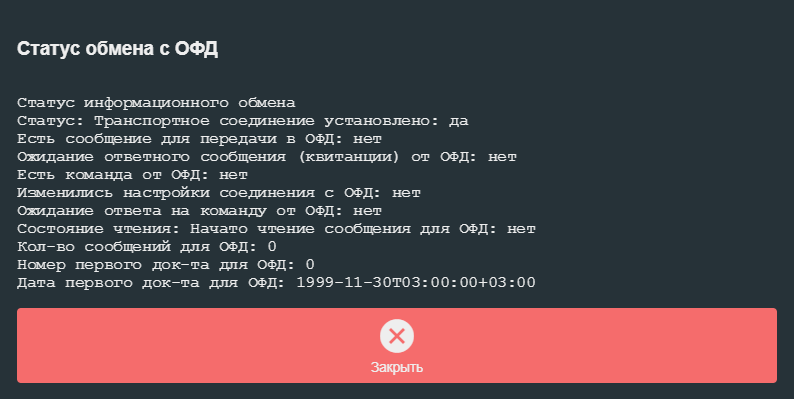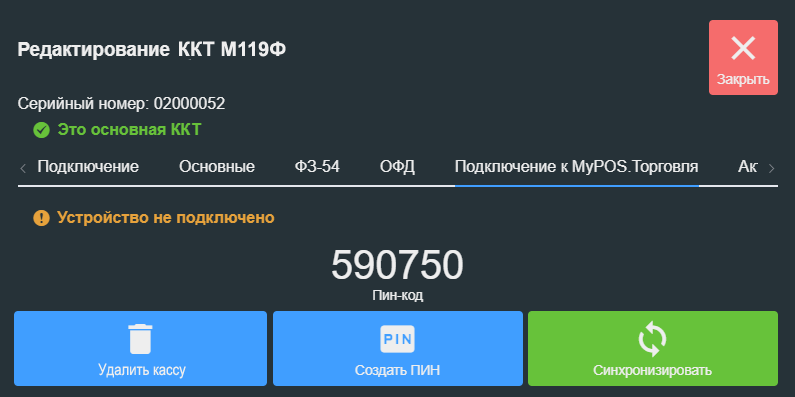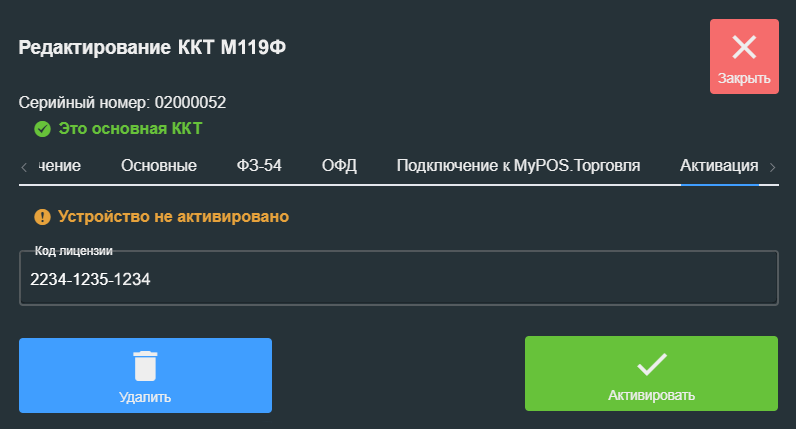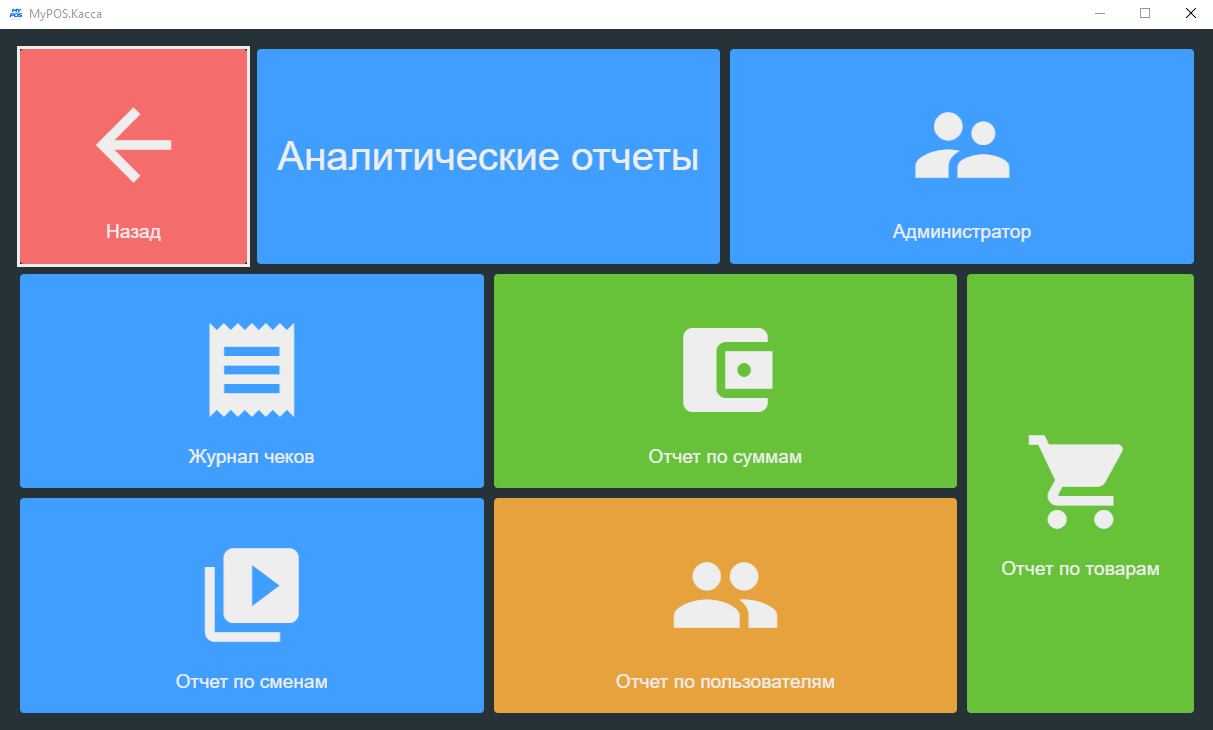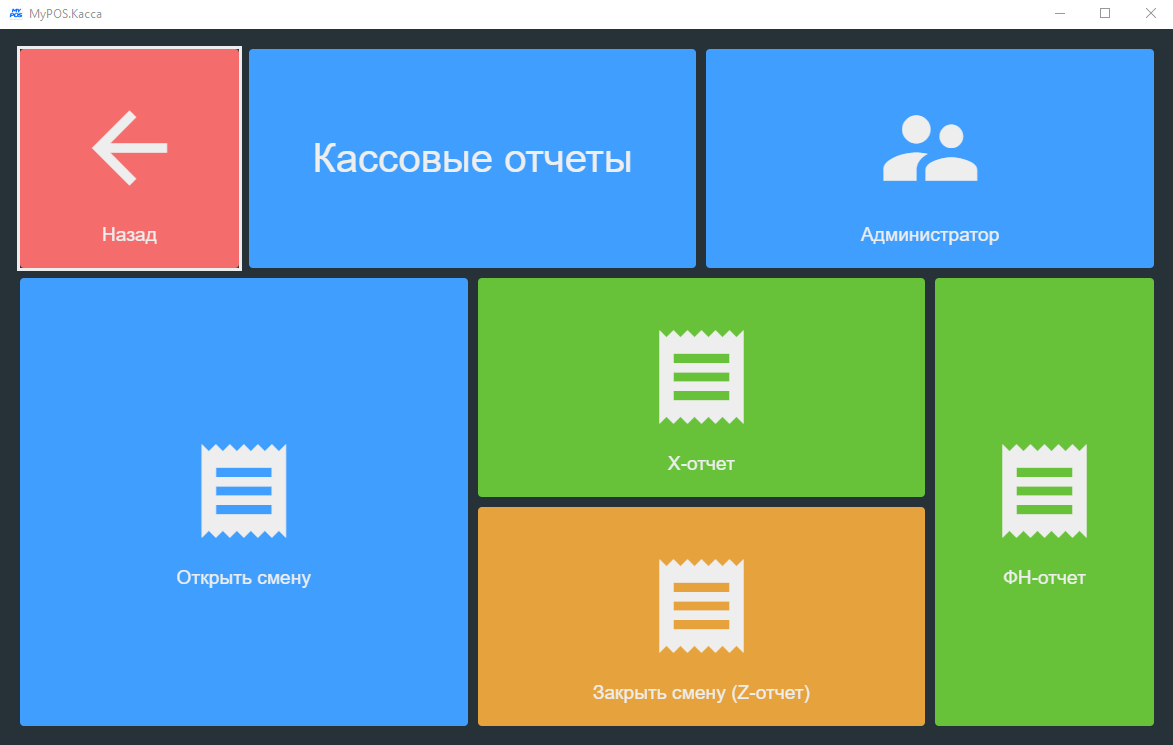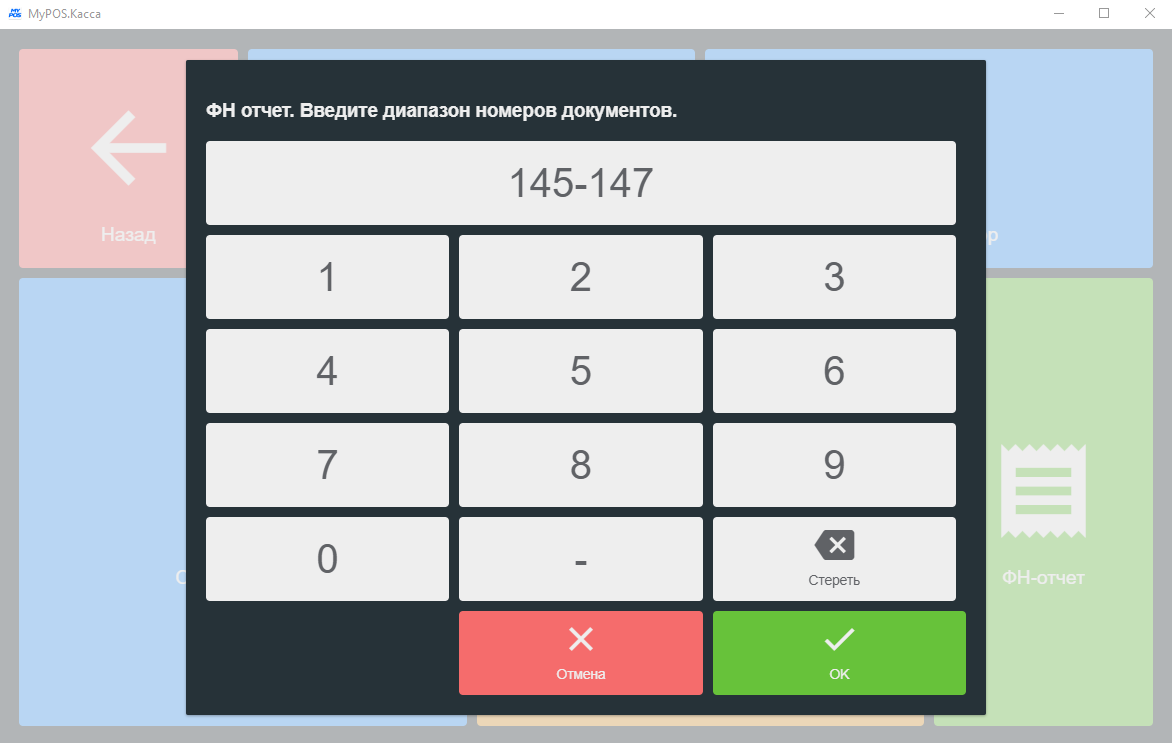Фискальный регистратор Меркурий-119Ф с передачей данных в ОФД
ККТ Меркурий-119Ф выпускаются с интерфейсами USB и RS.
Если на Вашем компьютере отсутствует порт с интерфейсом RS232 воспользуйтесь переходником USB/RS. Переходник рекомендовано использовать c чипом Prolific PL2303.
Настройка подключения
В меню Настройка оборудования нажмите на кнопку «Настройка принтеров», откроется форма выбора подключенного оборудования.
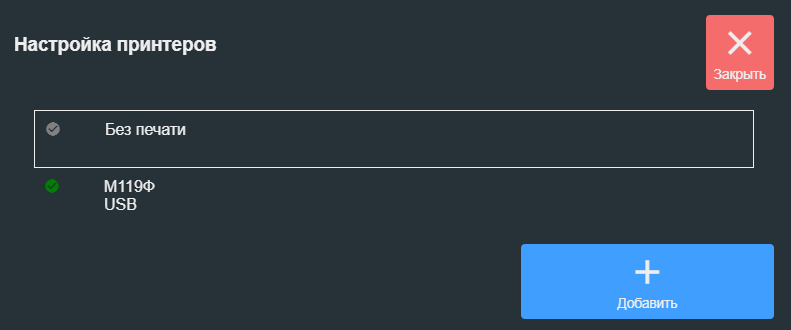
Нажмите кнопку «Добавить», выберите тип оборудования М119Ф и нажмите кнопку «Добавить».
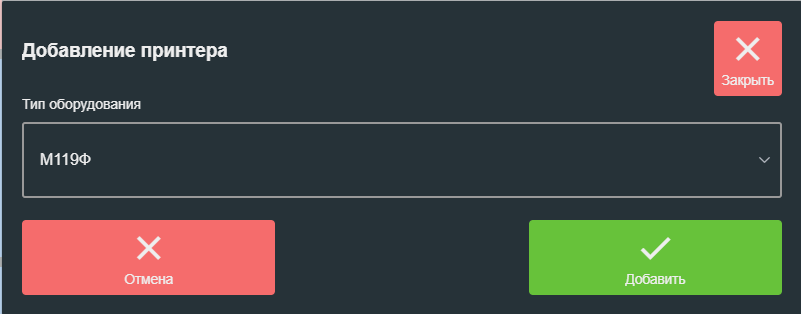
Устройство добавится в список оборудования для настройки.
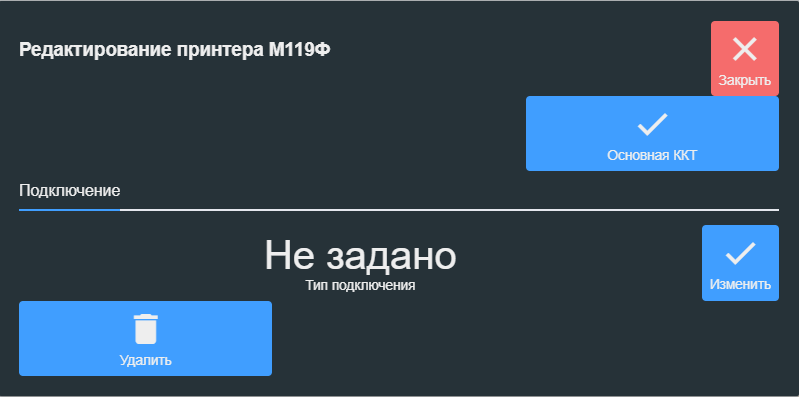
Для продолжения настройки выберите оборудование из списка. Откроется форма настройки типа интерфейса подключения. Нажмите кнопку «Изменить».
В зависимости от типа интерфейса Вашей кассы выберите USB или COM.
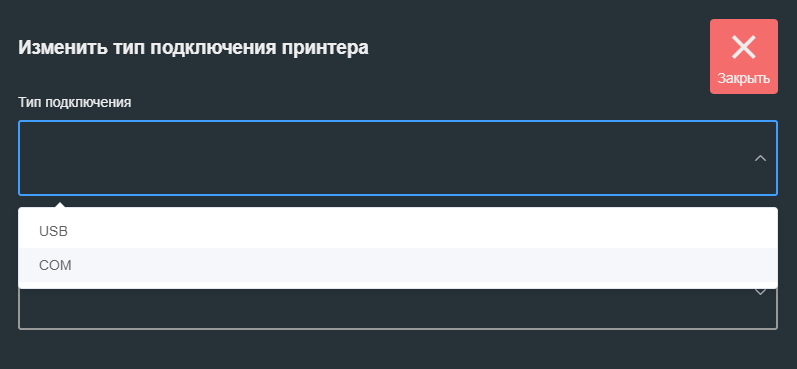
Если Ваш Меркурий 119Ф имеет интерфейс USB, выберите из списка VID ККТ.
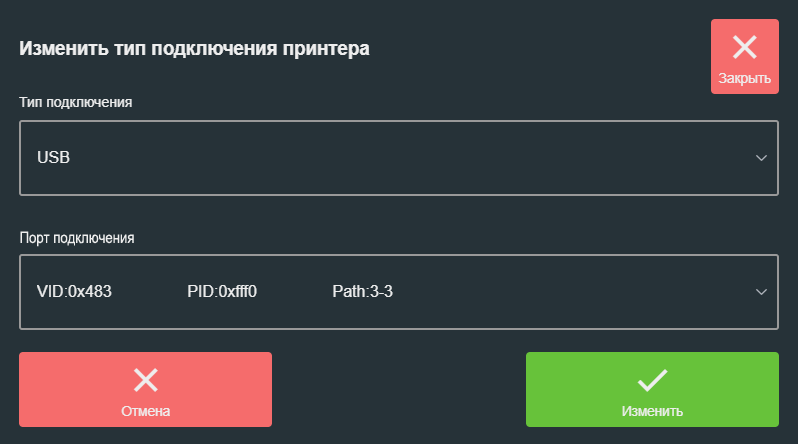
Если Ваш Меркурий 119Ф имеет интерфейс RS, выберите из списка номер COM порта, к которому подключена ККТ, и скорость порта, на которую настроена касса.
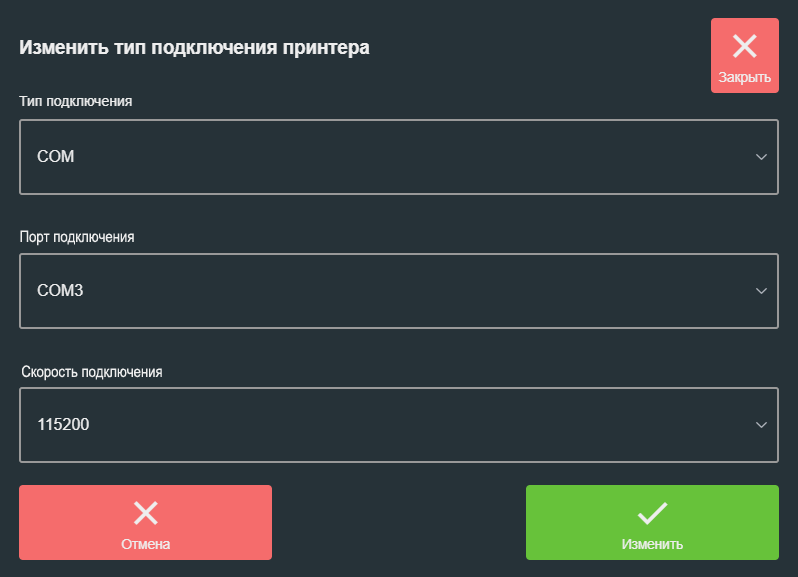
Если возникнет необходимость переподключить ККТ к другому порту, нажмите кнопку «Изменить».
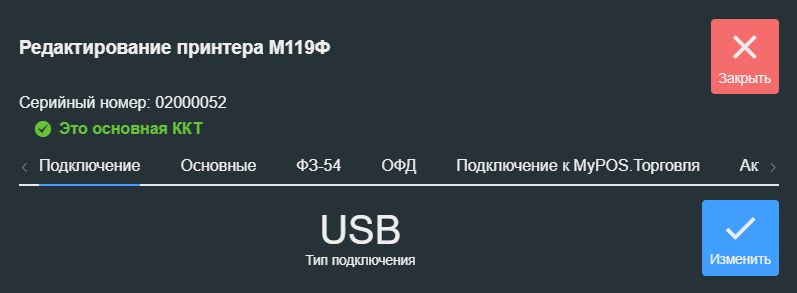
На закладке «Основная» возможно изменить настройку ширины печати на чековой ленте кассы. Ширину необходимо задавать в количестве символов печатаемой строки.
Для проверки связи с ККТ нажмите кнопку «Тестовая печать». Если все настройки сделаны корректно, распечатается тестовая квитанция.
Для дальнейшего использования в программе настраиваемой кассы нажмите кнопку «Основная ККТ».
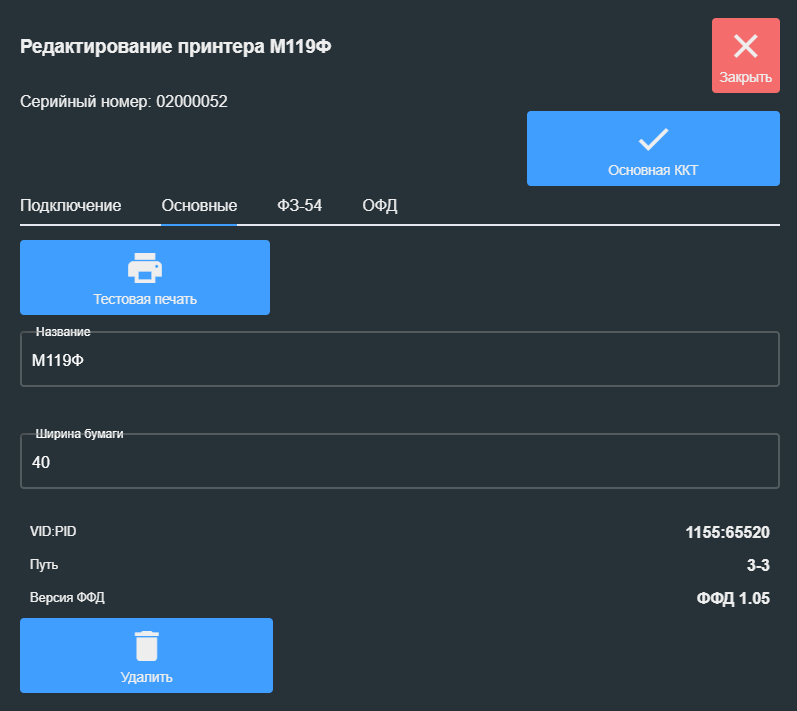
На закладке «ФЗ-54» можно проверить параметры кассы нажав кнопку «Получить статус». Аппарат ответит параметрами:
- Фаза жизни ФН;
- Текущий документ;
- Состояние смены;
- Флаги предупреждения;
- Дата последнего документа;
- Номер ФН;
- Номер последнего фискального документа.
Пункт «Системы налогообложения» показывает какие СНО разрешено использовать в ККТ.
Если в кассовом аппарате запрограммировано больше одной налоговой системы, необходимо выбрать какая СНО будет использоваться программой по умолчанию.
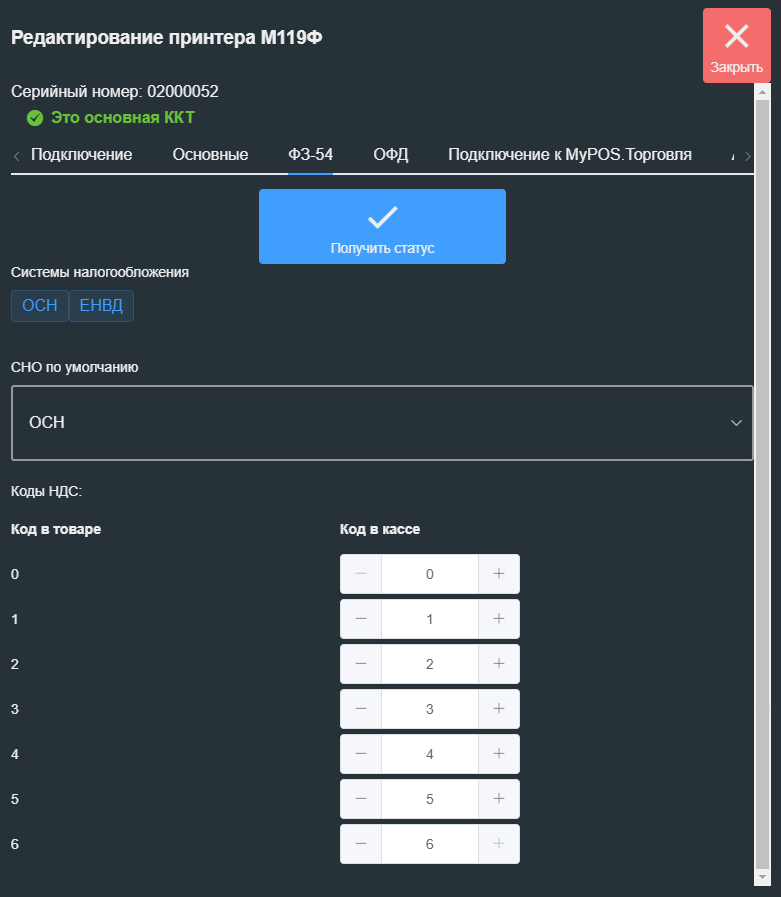
Настройка кодов НДС
В различных моделях ККТ коды ставок НДС имеют различный порядковый номер. Например, в ККТ Меркурий-119Ф ставки НДС имеют следующие порядковые номера:
- 0 — НДС 20%
- 1 — НДС 10%
- 2 — НДС 0%
- 3 — без НДС
- 4 — НДС 20/120
- 5 — НДС 10/110
В различных товароучетных программа ставки НДС в товарах могут иметь разные коды.
Программа позволяет настроить взаимное соответствие кодов НДС ККТ кодам НДС из товароучетного ПО.
Настройка связи с ОФД
На закладке «ОФД» находятся элементы управления и проверки связи с оператором фискальных данных.
Для передачи документов в ОФД необходимо настроить: IP-адрес или URL оператора фискальных данных и номер Порта ОФД.
Параметр «Таймаут отправки в ОФД (с)» отвечает за то, с какой периодичностью программа будет пытаться передавать в ОФД чеки из ККТ.
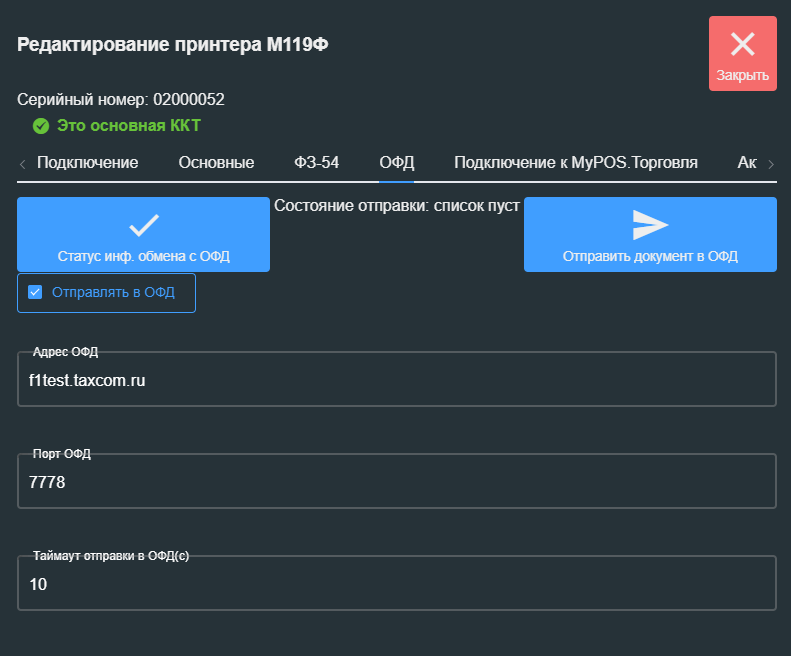
Кнопка «Отправить документ в ОФД» предназначена для ручной инициализации процедуры запроса и отправки в ОФД фискального документа из ФН. В результате выполнения процедуры на экране будет отображено сообщение либо об удачной отправке документа либо об ошибке.
При нажатии на кнопку «Статус инф. обмена с ОФД» осуществляется запрос из фискального накопителя ККТ информации о статусах обмена и неотправленных в ОФД чеках.
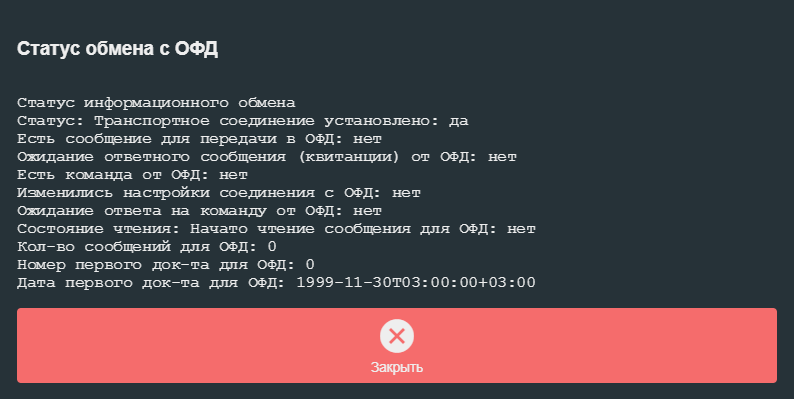
Подключение ККТ к MyPOS.Торговля
Подключение ККТ к товароучетной системе MyPOS.Торговля осуществляется по одноразовому ПИН-коду.
Нажмите на кнопку «Создать ПИН».
Затем в своем аккаунте torg.mypos.ru откройте настройку «Торговой точки» к которой будет выполнено подключение кассы.
Нажмите кнопку «Добавить кассу» и задайте ей наименование.
Выберите Фирму, нажмите кнопку «Привязать».
Ведите ПИН-КОД и нажмите кнопку «Подключить».
Возвращаемся обратно к кассовой программе и нажимаем кнопку «Синхронизировать».
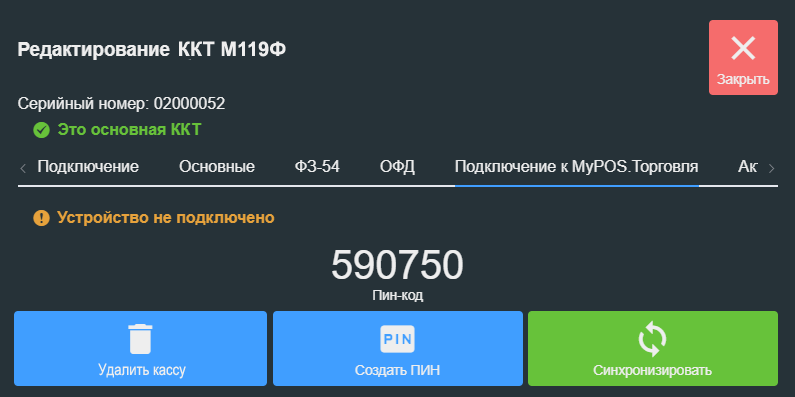
Активация лицензии
В приложении MyPOS.Касса лицензируется подключаемое оборудование.
С неактивированной лицензией приложение работает в Демо режиме — при печати чеков вместо наименования товаров печатается фраза «Демо режим».
Для активации лицензии необходимо перейти на закладку «Активация» и ввести Код лицензии.
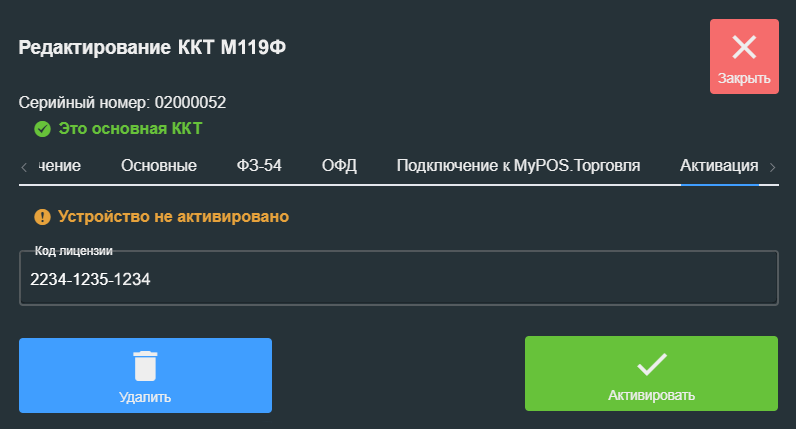
Нажмите кнопку «Активировать» для перевода программы в рабочий режим.