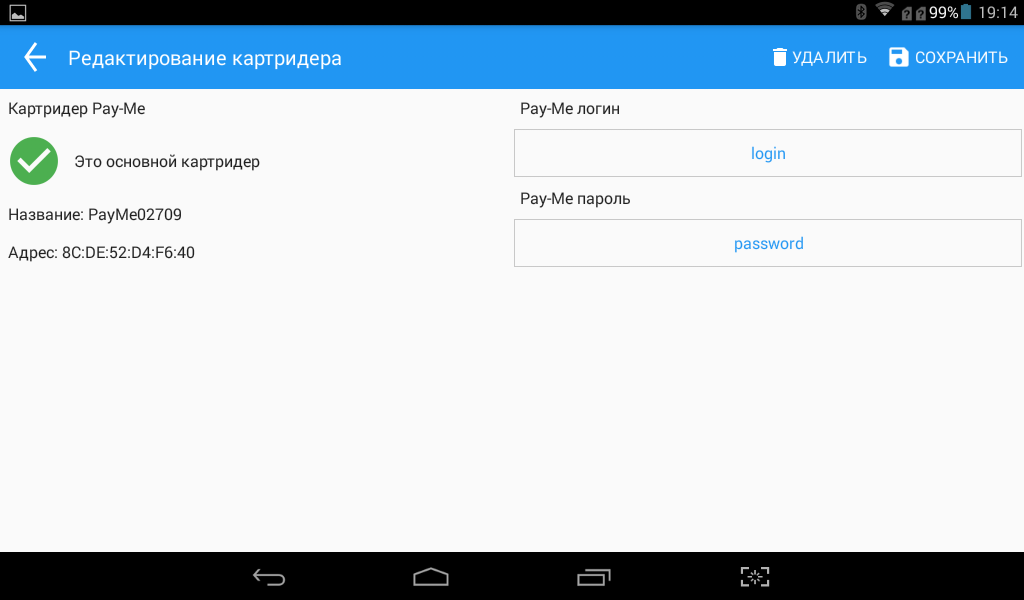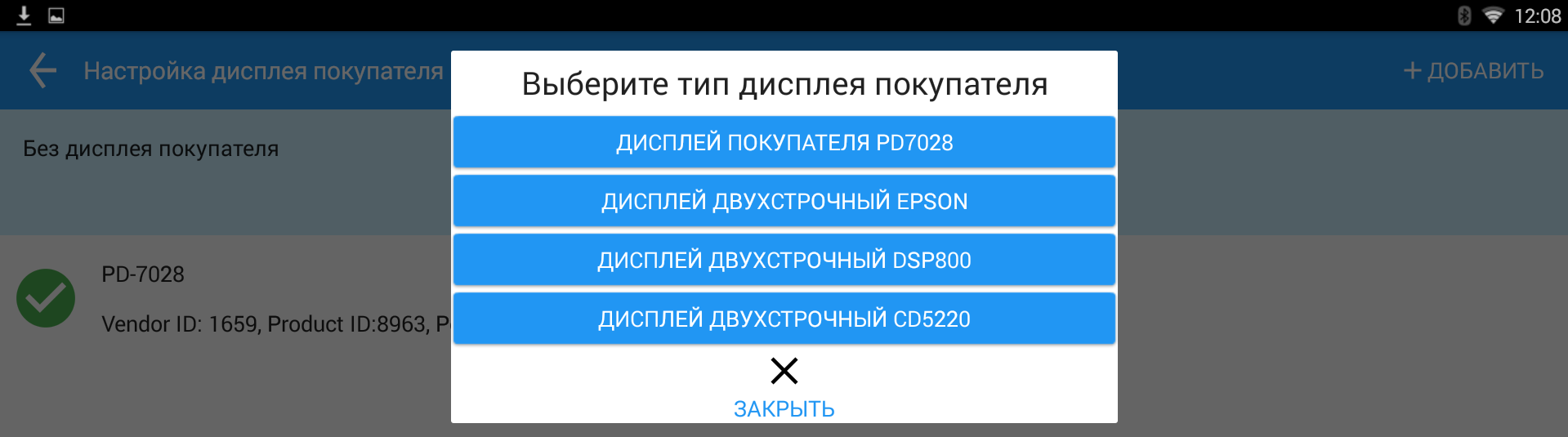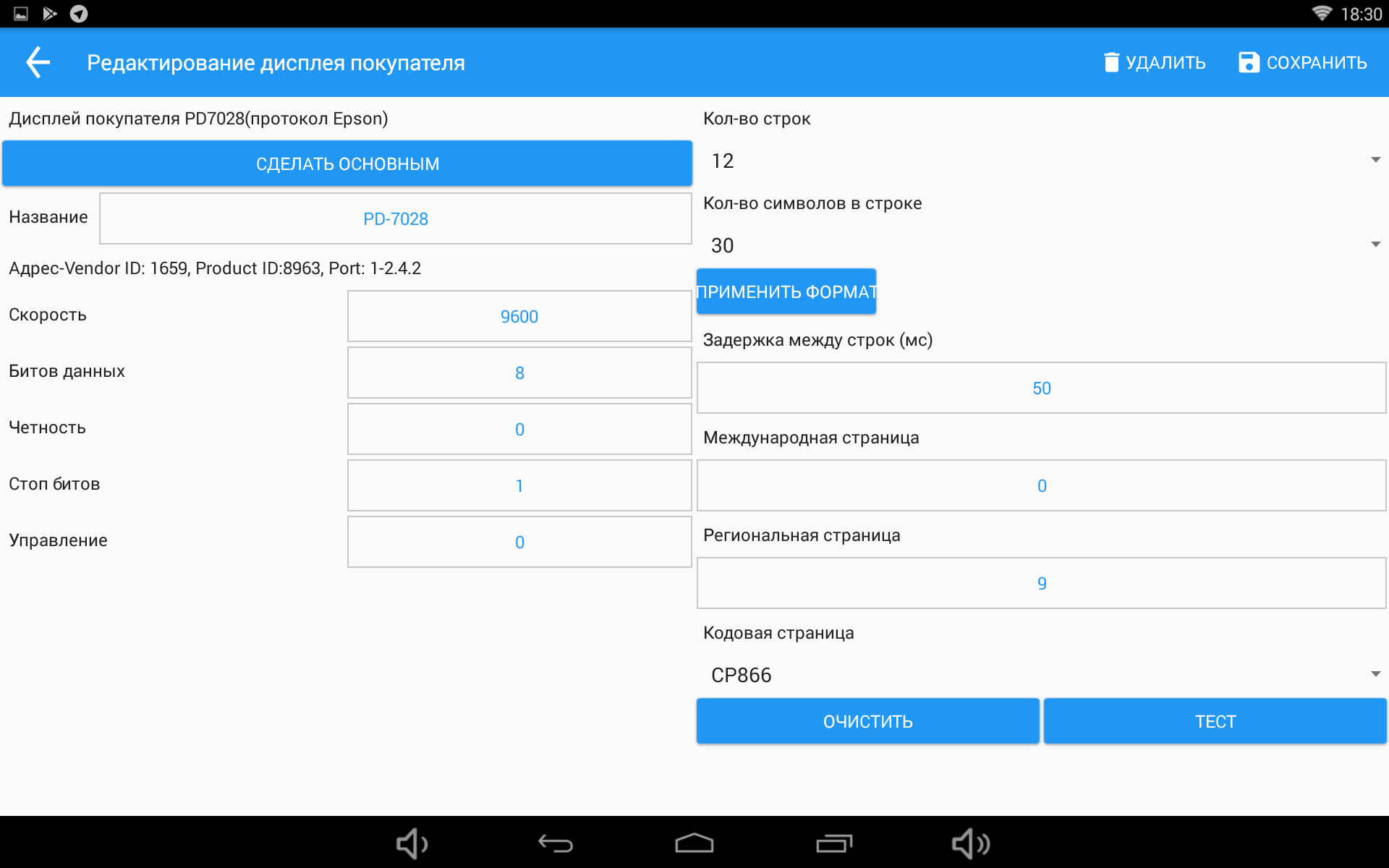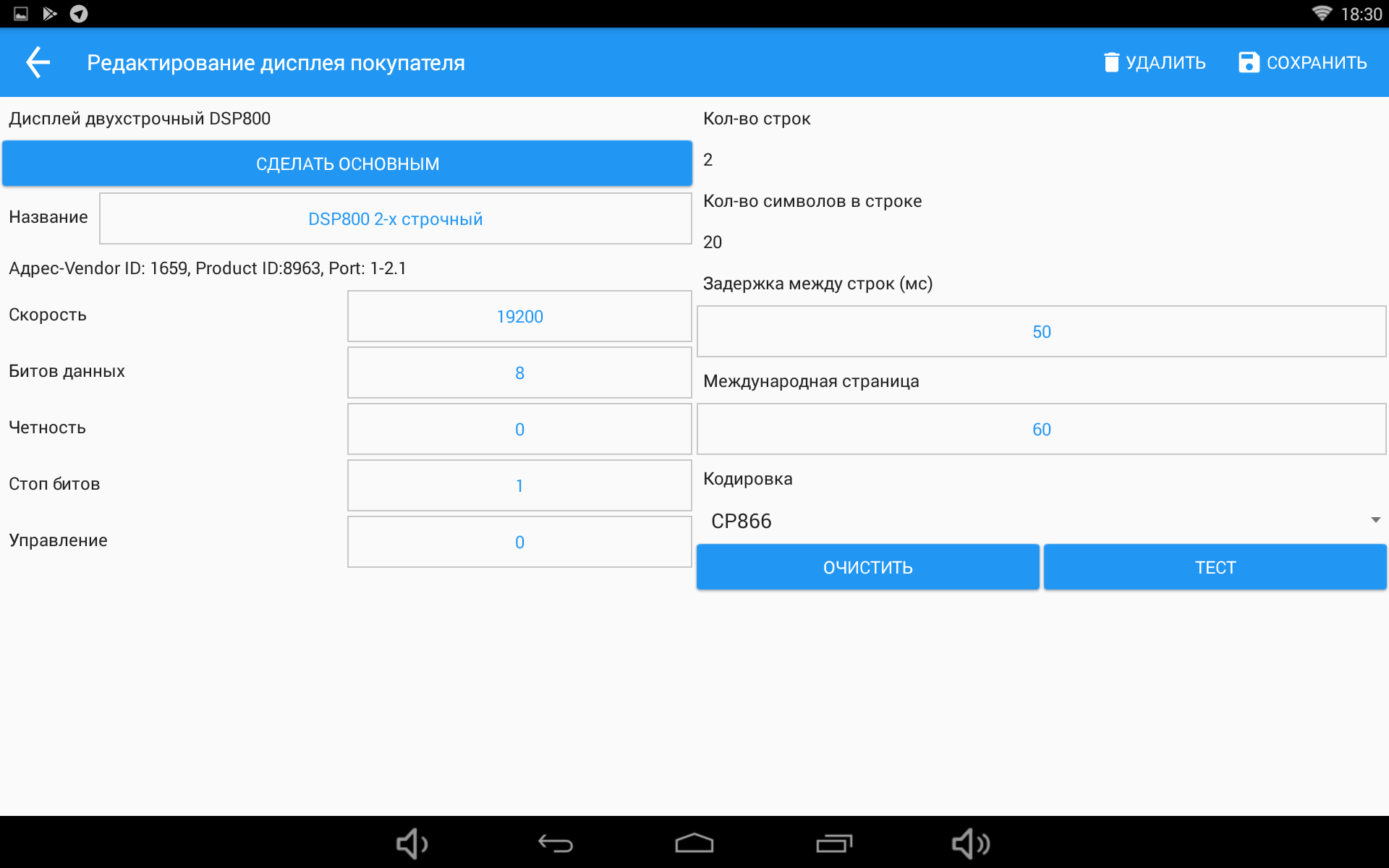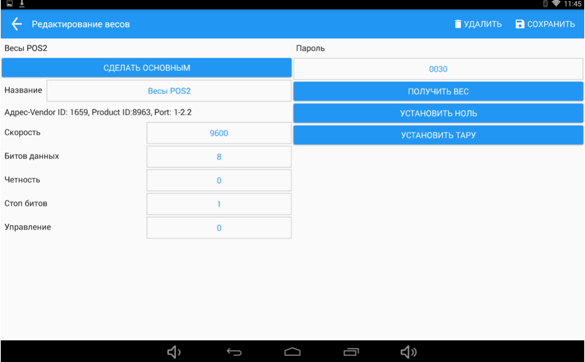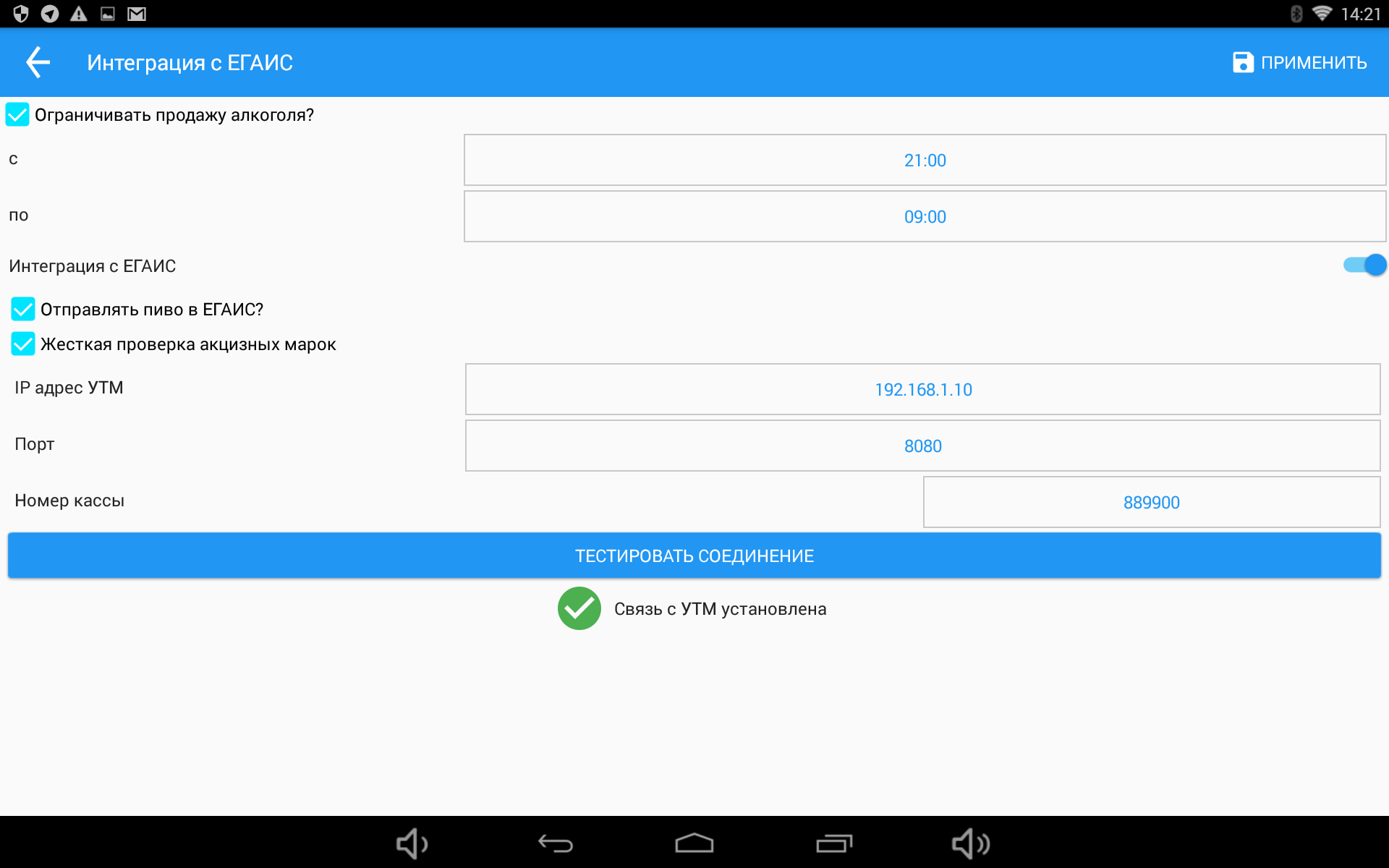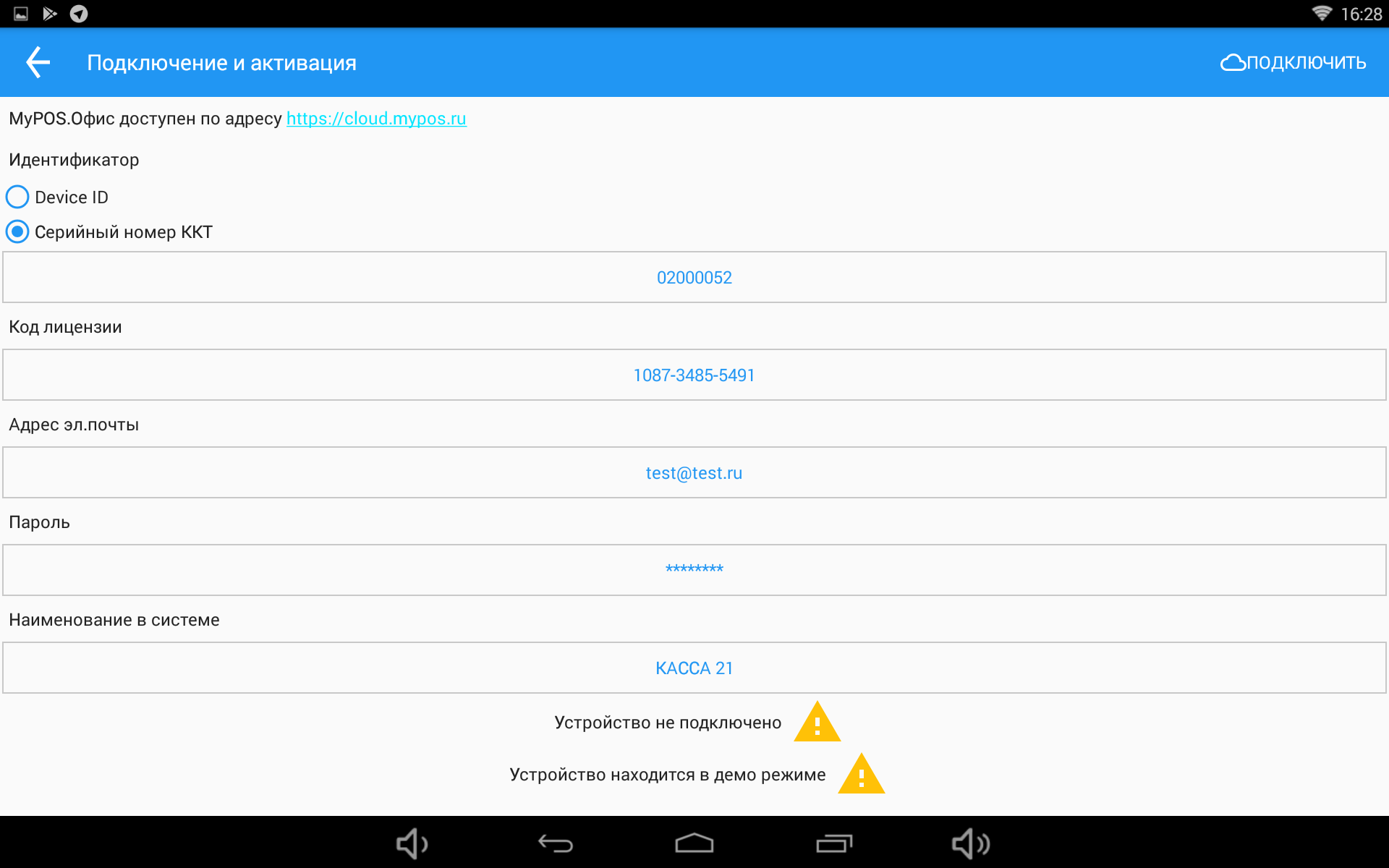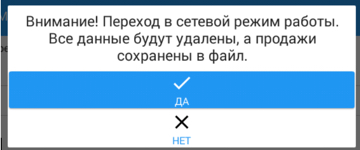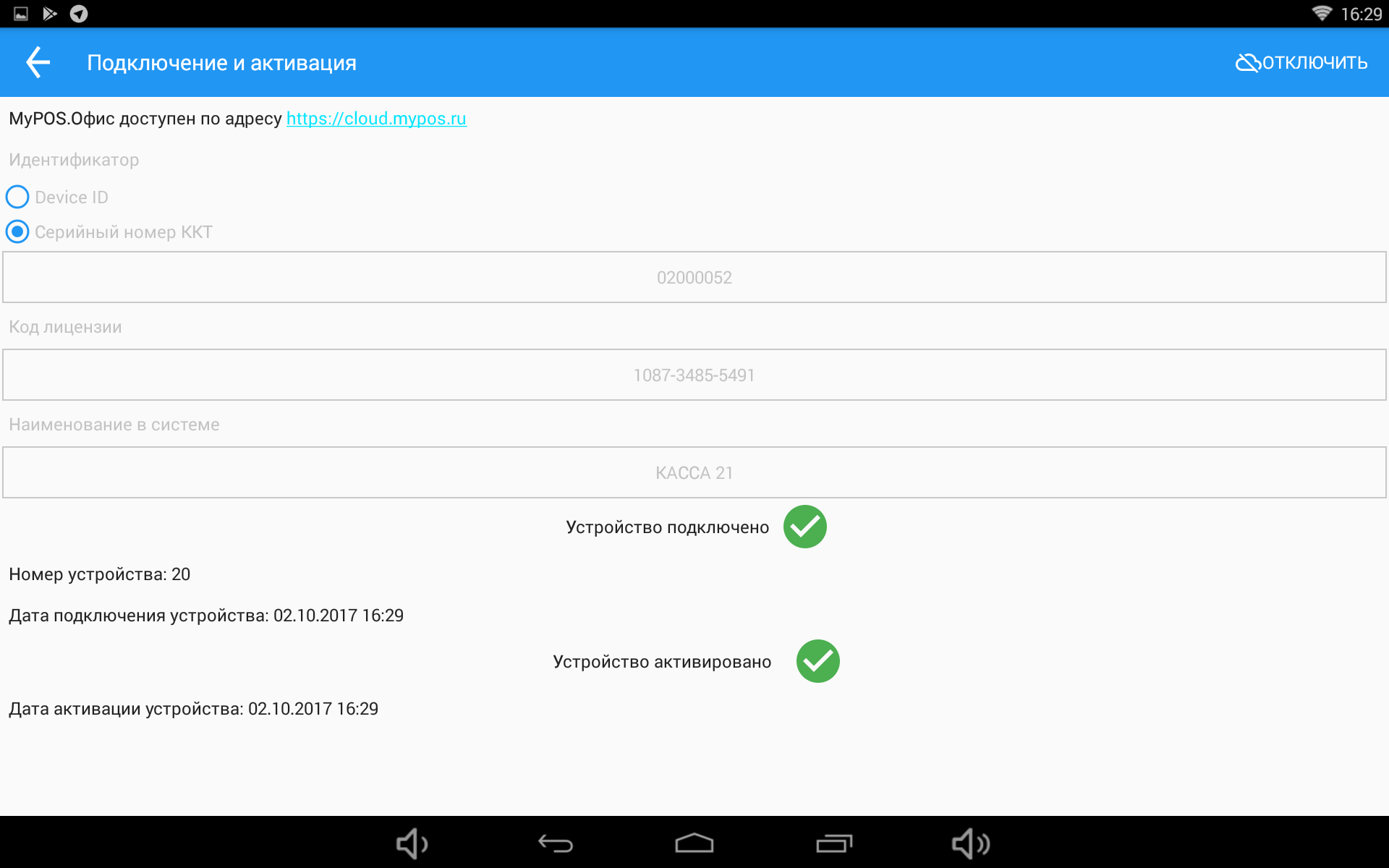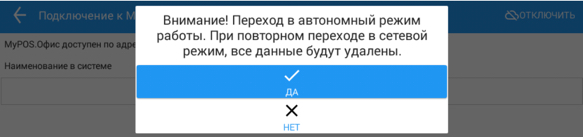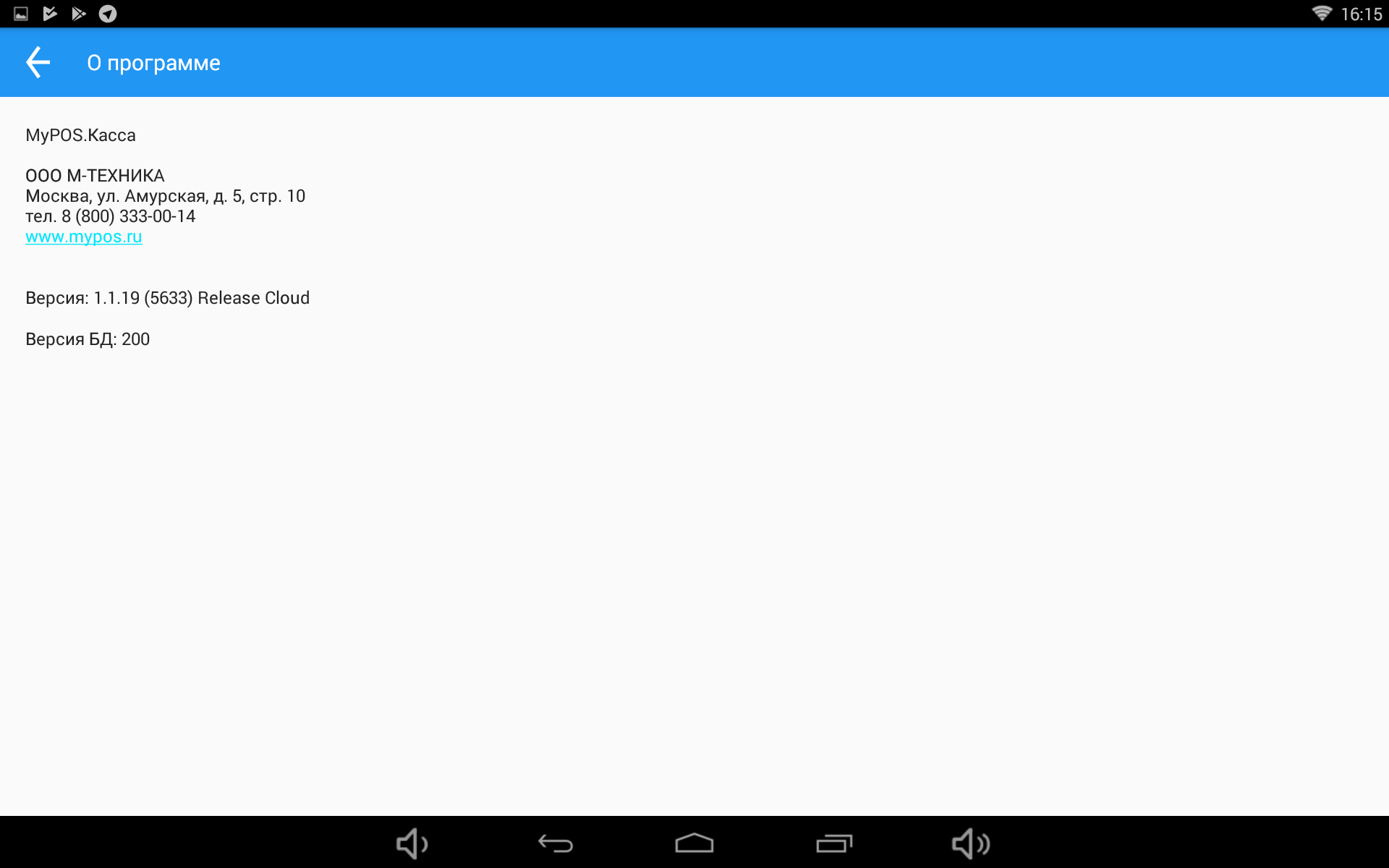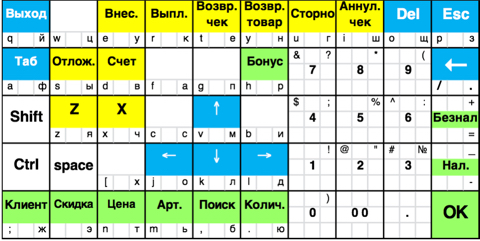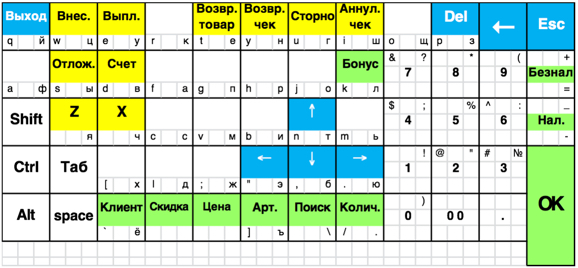Обмен через текстовые файлы по протоколу Штрих-М кассир.
Формат даты — ДД.ММ.ГГ
Формат времени — ЧЧ:ММ:СС
Разделитель целой и дробной части — «.»
Используемые обозначения:
«Строка X» — строка в кодировке Win1251, длина до X символов.
«Дробное X.Y» — тип поля «Дробное», длина (X + Y + 1), где X — количество целых разрядов, Y — количество дробных разрядов.
Файл загрузки
Файл служит для загрузки в рабочее место информации о пользователях, справочника товаров, справочника скидок. Файл состоит из двух частей: шапки файла и непосредственно информации.
Шапка файла состоит из двух строк:
• Первая строка — строка инициализации файла «##@@&&» (6 символов) и управляющие команды. Управляющие команды располагаются в первой строке файла загрузки и начинаются с символов «$$$». Допускаются следующие служебные команды:
«$$$ADD» — добавление или изменение товара;
«$$$CLR» — очистка справочника товаров перед загрузкой;
«$$$DEL» — выборочное удаление.
• вторая строка — признак загрузки данного файла «#» (1 символ).
После того, как файл успешно загружен программой признак загрузки меняется с «#» на «@».
Ниже шапки файла следует информация о реквизитах товара. В одной строке файла записывается информация об одном товаре. Реквизиты товара разделяются «;» и располагаются в порядке приведенном в таблице ниже:
| № поля |
Тип |
Назначение
для товара |
Назначение
для группы |
| 1 |
Число 13 |
Код |
Код |
| 2 |
Строка 13 |
Штрихкод |
Не используется |
| 3 |
Строка 100 |
Наименование для кассы |
Наименование |
| 4 |
Не используется |
Не используется |
Не используется |
| 5 |
Число 15.2 |
Цена |
Не используется |
| 6 |
Не используется |
Не используется |
Не используется |
| 7 |
Не используется |
Не используется |
Не используется |
| 8 |
Число 1.0 |
Контроль продажи дробного количества |
Не используется |
| 9 |
Не используется |
Не используется |
Не используется |
| 10 |
Число 5.1 |
Макс. процент скидки |
Не используется |
| 11 |
Число 8.0 |
Код налоговой схемы |
Не используется |
| 12 |
Не используется |
Не используется |
Не используется |
| 13 |
— |
Не используется |
Не используется |
| 14 |
— |
Не используется |
Не используется |
| 15 |
— |
Не используется |
Не используется |
| 16 |
Строка 13 |
Код род. группы |
Код род. группы |
| 17 |
Число 1.0 |
Товар или группа: для товара “1” |
Товар или группа: для группы “0” |
Для загрузки единиц измерения товаров (упаковки, пачки и т.п.), имеющих свой штрих-код, строка начинается со знака «#», а формат строки следующий:
| № поля |
Тип |
Назначение |
| 1 |
Число 13 |
Код товара |
| 2 |
Число 13 |
Штрих-код |
| 3 |
Строка 100 |
Наименование единицы |
| 4 |
Не используется |
Не используется |
| 5 |
Число 15.2 |
Цена |
| 6 |
Не используется |
| 7 |
Не используется |
| 8 |
Не используется |
| 9 |
Не используется |
| 10 |
Число 17.3 |
Коэффициент |
Для загрузки информации об алкогольной продукции используется следующий формат:
— 22 «Вид алкогольной продукции» ЗначениеРеквизита (Формат: Целое число 3 знака)
— 23 «Ёмкость тары» ЗначениеРеквизита (Емкость алкогольной продукции в литрах. Формат: Число 2.4)
— 24 «Подакцизный товар» ЗначениеРеквизита («0» — акцизный, «1» – неакцизный. По этому полю определяется нужно сканировать марку или нет.)
— 27 «Содержание спирта» ЗначениеРеквизита (Формат: Число 2.1)
Code – код товара
Пример товара бренди:
<goods_attr id=»Code» attr_id=»22″>280</goods_attr>
<goods_attr id=»Code» attr_id=»23″>0.500</goods_attr>
<goods_attr id=»Code» attr_id=»24″>0</goods_attr>
Пример товара пиво:
<goods_attr id=»Code» attr_id=»22″>500</goods_attr>
<goods_attr id=»Code» attr_id=»23″>0.480</goods_attr>
<goods_attr id=»Code» attr_id=»24″>1</goods_attr>
<goods_attr id=»Code» attr_id=»27″>4.7</goods_attr>
В УТМ отправляются товары, для которых заданы поля «Код вида алкогольной продукции» и «Емкость тары».
Коды видов алкогольной продукции http://fsrar.ru/Declaring/klassifikator-vidov-produkcii
Для загрузки фиксированных скидок строка начинается со знака «^», а формат строки следующий:
| № поля |
Тип |
Назначение |
| 1 |
Число 5.0 |
Код скидки |
| 2 |
Строка 25 |
Название скидки |
| 3 |
Число 1.0 |
Тип скидки (1-скидка, 2-надбавка) |
| 4 |
Число 1.0 |
Вид скидки (1-процентная, 2-суммовая) |
| 5 |
Число 15.2 |
Размер скидки |
| 6 |
Строка 30 |
Текст для чека |
| 7 |
Строка 24 |
Префикс карты |
| 8 |
Число 1.0 |
Флаг применения на чек |
| 9 |
Число 1.0 |
Флаг применения на позицию |
| 10 |
Число 1.0 |
Флаг применения только по карте |
Для загрузки пользователей строка начинается со знака «&», а формат строки следующий:
| № поля |
Тип |
Назначение |
| 1 |
Число 2.0 |
Код пользователя |
| 2 |
Строка 17 |
Имя пользователя |
| 3 |
Число 5.0 |
Код набора прав |
| 4 |
Строка 24 |
Пароль пользователя |
Код набора прав: 0-администратор, 1-старший продавец, 2-продавец.
Формат файлов выгрузки операций и транзакций
Файл операций и файл транзакций имеют одинаковую структуру, но должны иметь разное имя.
Файл состоит из двух частей: шапки файла и непосредственно информации о продажах.
Шапка файла состоит из трех строк:
1. Первая строка — признак обработки данного файла товароучетной программой «#» (1 символ). После того, как файл будет обработан АСТУ, символ «#» должен быть заменен на «@» для возможности выгружать другие отчеты в файл с тем же именем.
2. Вторая строка содержит логический номер Системы.
3. Третья строка содержит порядковый номер отчета (пустое значение).
После шапки файла следует информация о товарах. Одна строка текстового файла содержит информацию об одной транзакции. Данные в строке разделяются «;».
Назначение первых семи полей фиксированное, а остальных зависит от типа транзакции и приводится в таблице ниже.
| Название |
Тип |
Назначение полей |
| 8 |
9 |
10 |
11 |
12 |
| Регистрация |
| Регистрация |
11 (1) |
Код |
Секция (1) |
Цена |
Количество |
Цена * Количество |
| Сторно |
12 |
Код |
Секция (1) |
Цена |
Количество |
Цена * Количество — Сумма скидки + Сумма надбавки |
| Возврат |
13 |
Код |
Секция (1) |
Цена |
Количество |
Цена * Количество |
| Итоговые скидки/надбавки на позицию |
| Скидка суммой |
15 |
Код |
Секция (1) |
— |
Сумма скидки |
Сумма скидки |
| Надбавка суммой |
16 |
Код |
Секция (1) |
— |
Сумма надбавки |
Сумма надбавки |
| Скидка % |
17 |
Код |
Секция (1) |
— |
Процент скидки |
Сумма скидки |
| Надбавка % |
18 |
Код |
Секция (1) |
— |
Процент скидки |
Сумма надбавки |
| Ограничение скидки |
19 |
Код |
Секция (1) |
Сумма скидки без ограничения |
Процент скидки |
Сумма ограничения |
| Детализация скидок/надбавок |
| Детализация скидки на позицию |
70 |
Параметр скидки 1 |
Вид скидки |
Параметр скидки 2 |
Процент скидки |
Сумма скидки |
| Детализация скидки на чек |
71 |
Параметр скидки 1 |
Вид скидки |
Параметр скидки 2 |
Параметр скидки 3 |
Сумма скидки |
| Дополнительные |
| Оплата |
40 |
Код платежн. карты |
0-фискальная;
1–не фискальная |
Сумма сдачи |
Номер вида оплаты |
Сумма оплаты |
| Закрытие чека |
55 |
Штрихкод чека |
— |
— |
— |
Сумма чека |
| Отмена чека |
56 |
— |
— |
— |
— |
Сумма чека |
| Просмотр товара |
66 |
Код товара |
— |
— |
— |
— |
| Возврат по номеру чека |
80 |
Дата чека продажи |
— |
Сумма чека продажи |
№ транзакции возвращаемого чека |
Номер возвращаемого чека |
| Итоговые скидки/надбавки на чек |
| Скидка суммой |
35 |
— |
— |
— |
Сумма скидки |
Сумма скидки |
| Надбавка суммой |
36 |
— |
— |
— |
Сумма надбавки |
Сумма надбавки |
| Скидка % |
37 |
— |
— |
— |
Процент скидки |
Сумма скидки |
| Надбавка % |
38 |
— |
— |
— |
Процент надбавки |
Сумма надбавки |
| Продавцы |
| Авторизация |
155 |
Код кассира |
— |
— |
— |
— |
Расшифровка параметров:
(1) Вид скидки: 1 – фиксированная скидка, 3 – скидка по дисконтной карте;
(2) Параметр скидки 1 = код дисконтной карты в случае скидки по дисконтной карте;
(3) Параметр скидки 2 = сумма чека в случае скидки по дисконтной карте при скидке на чек в 71 транзакции.