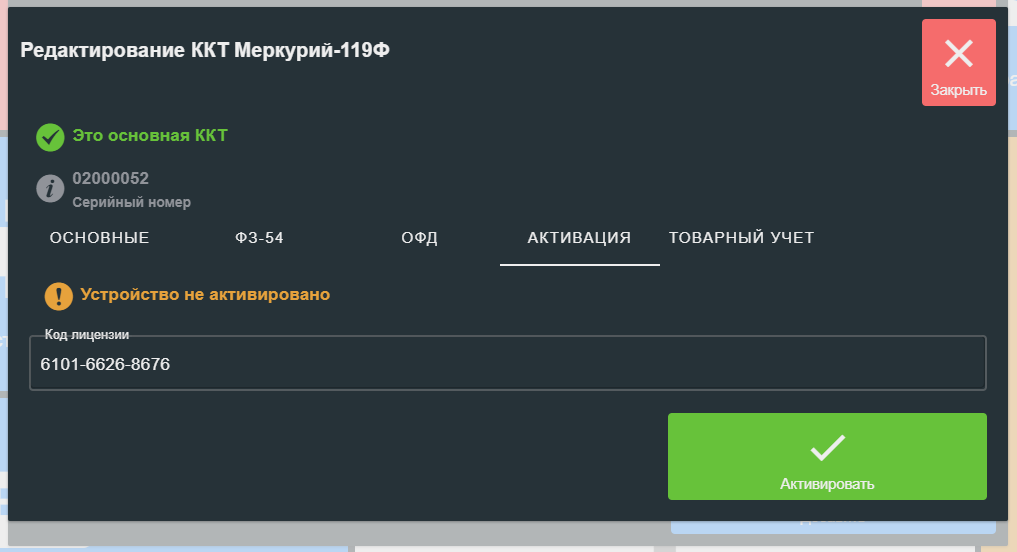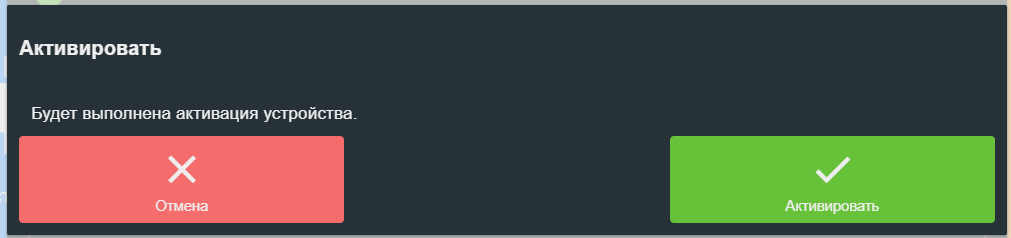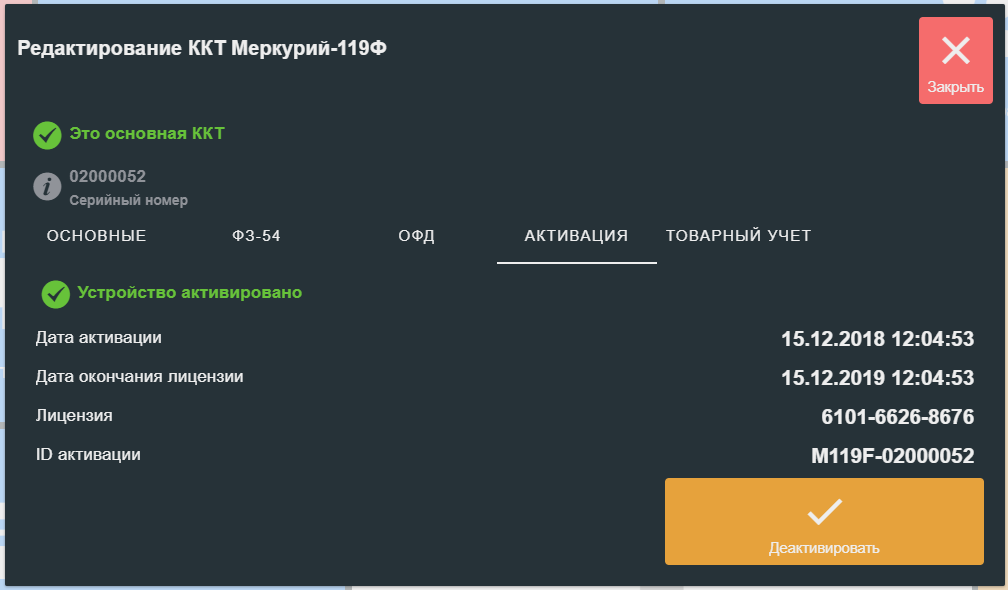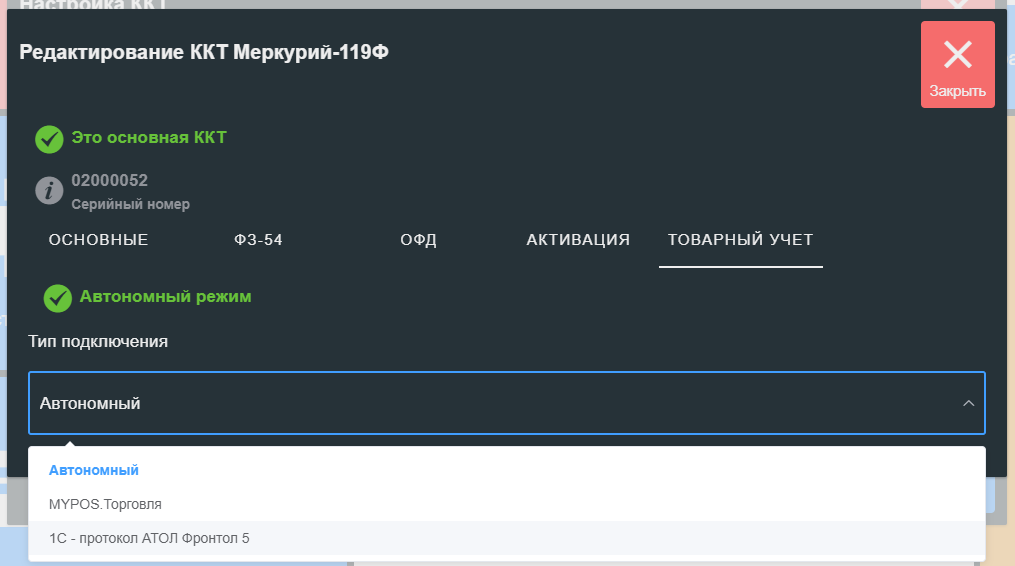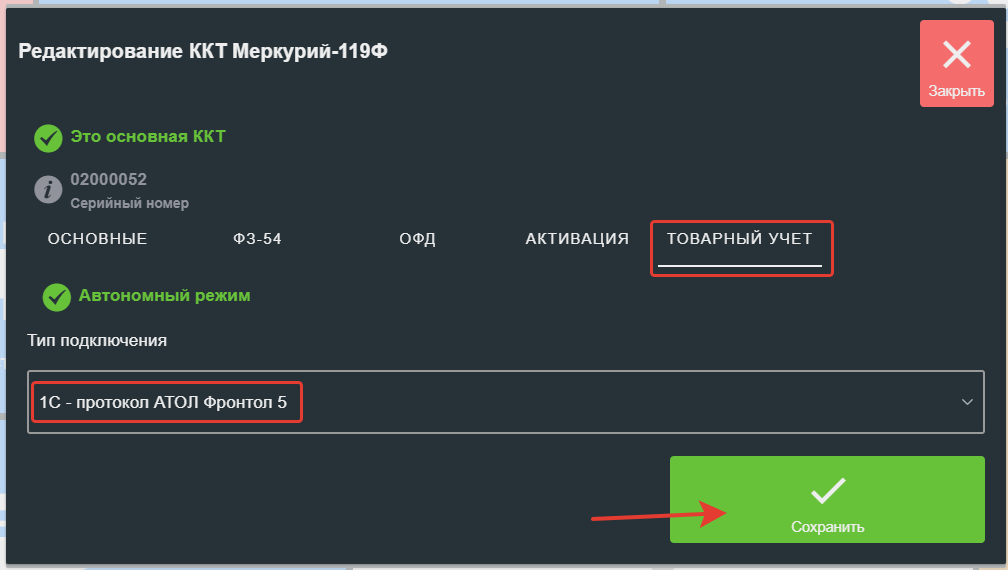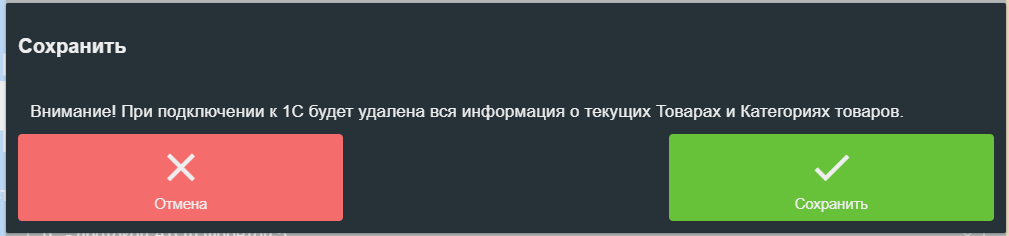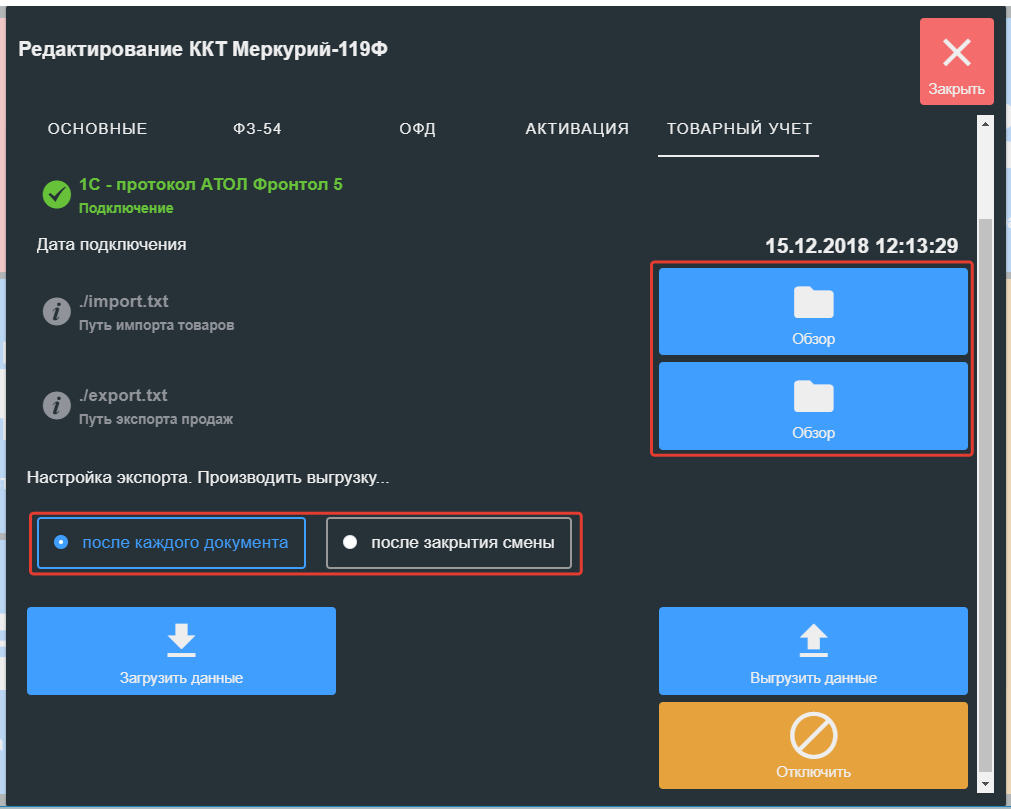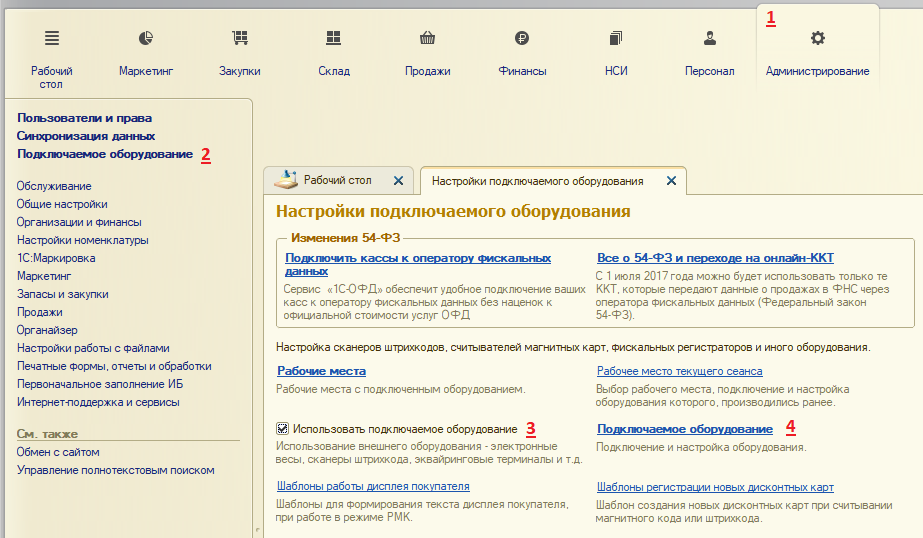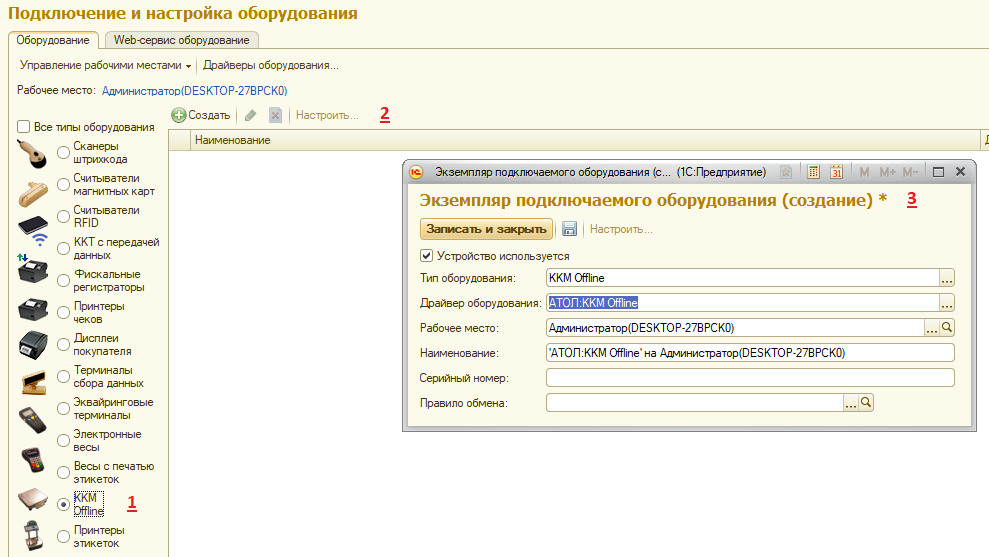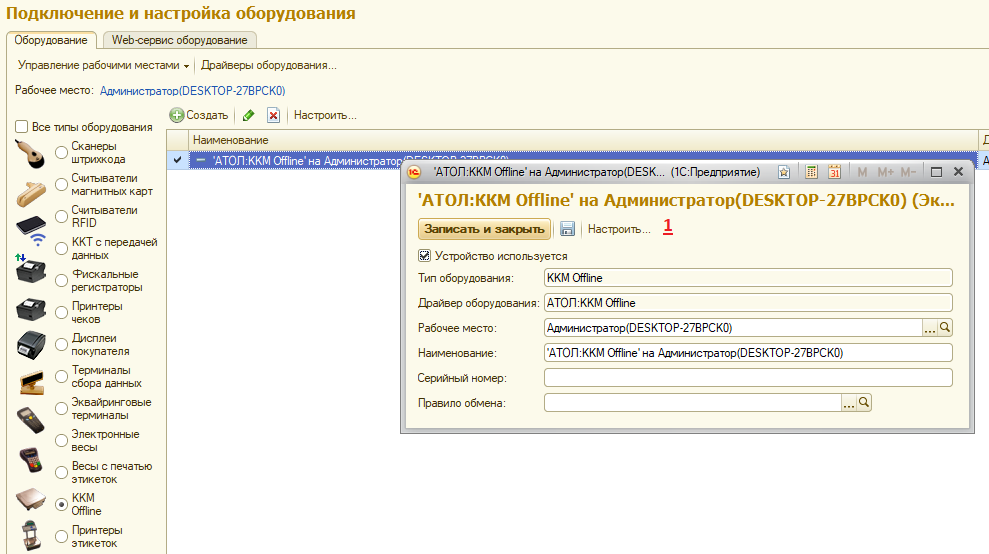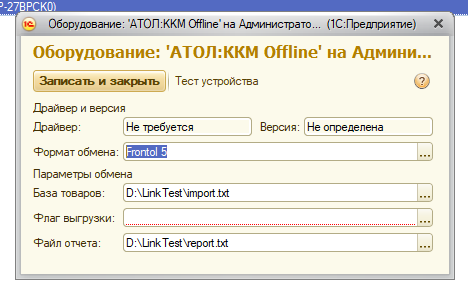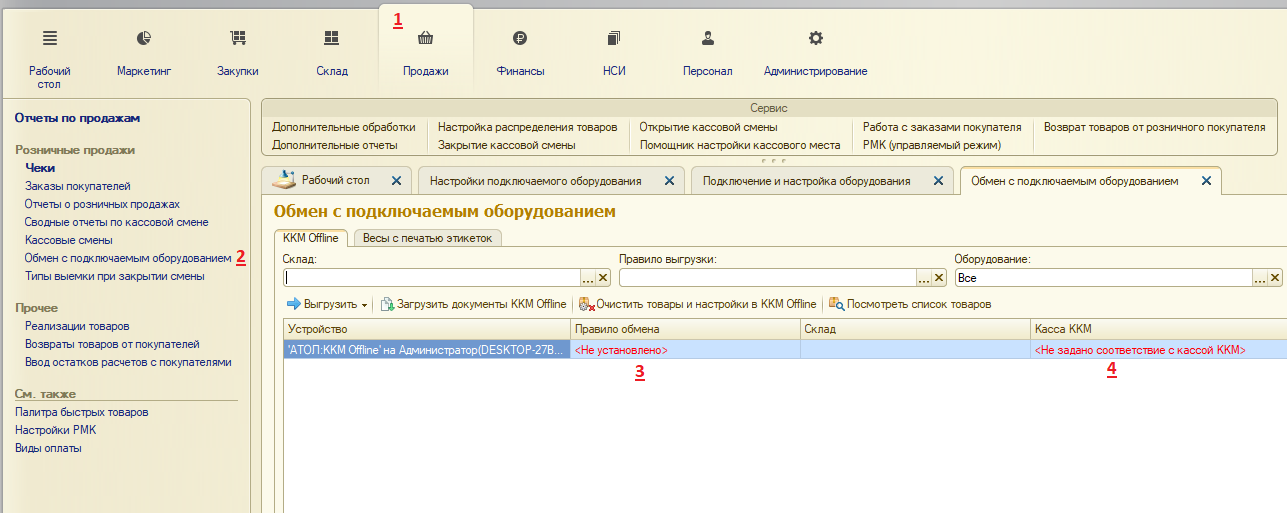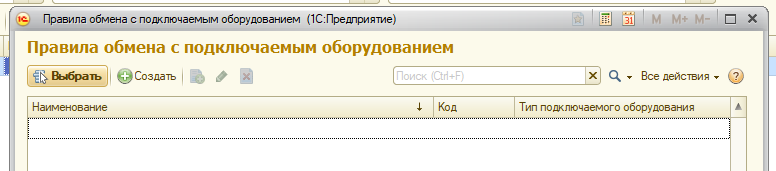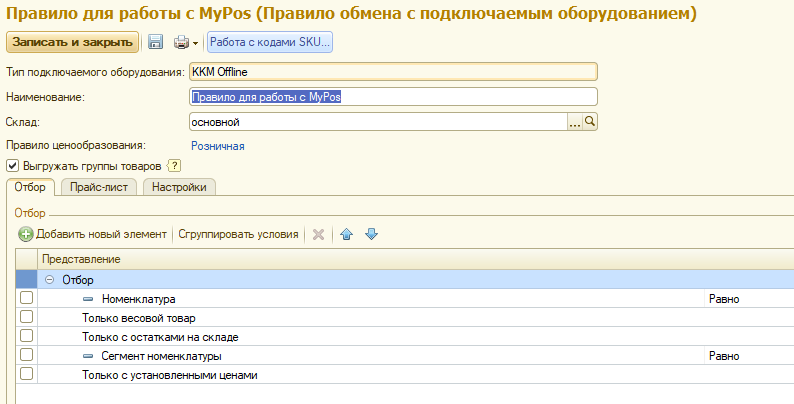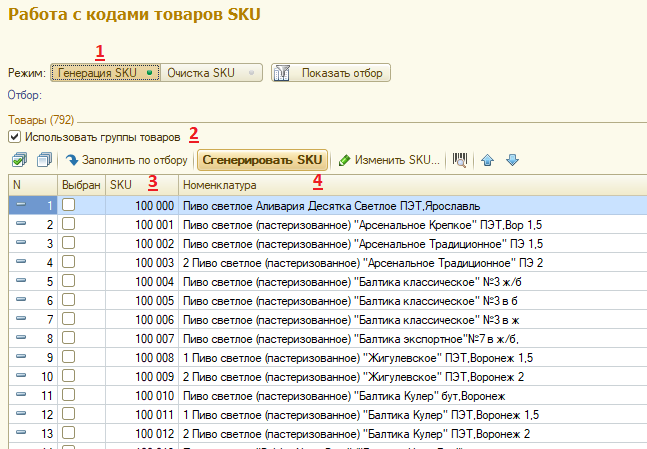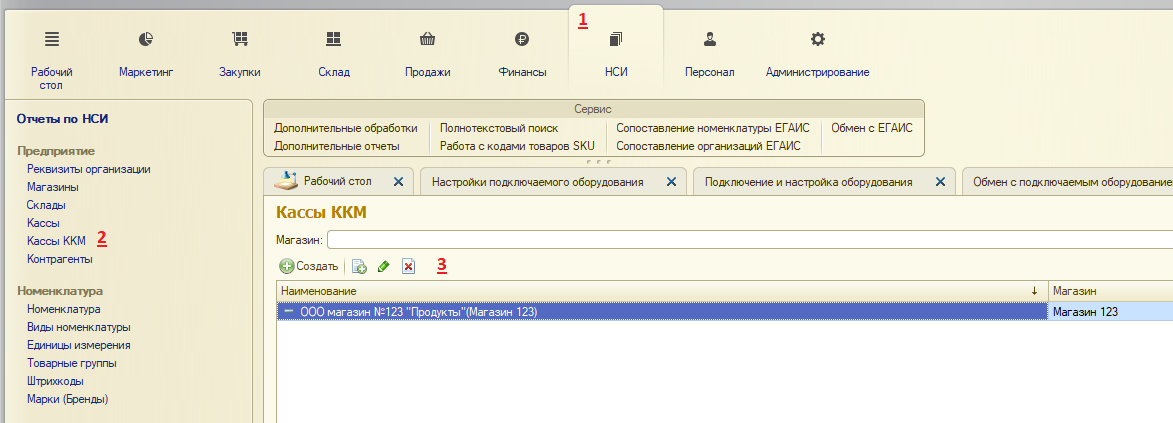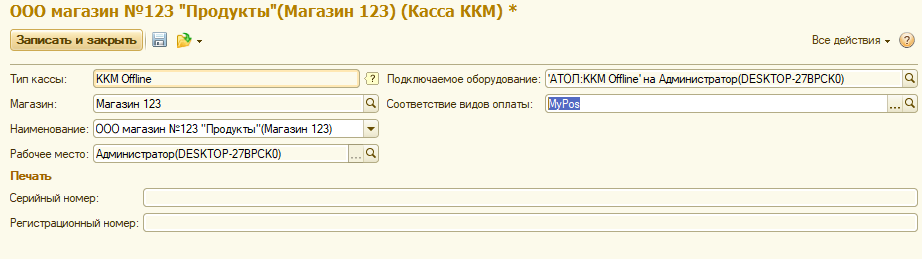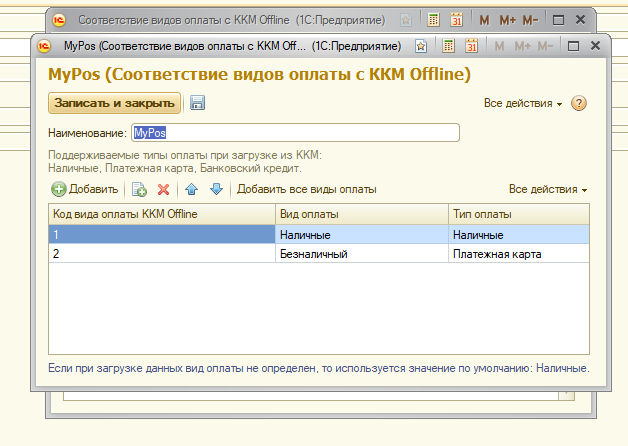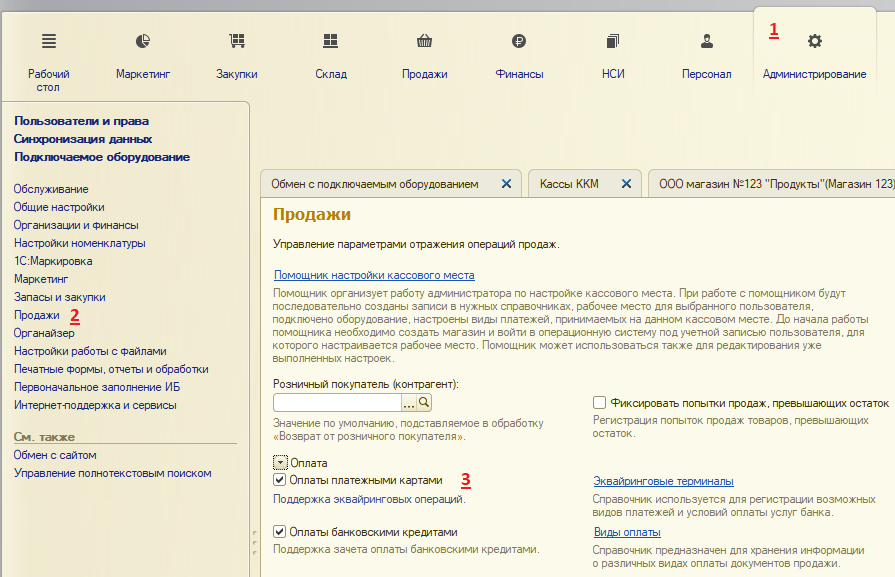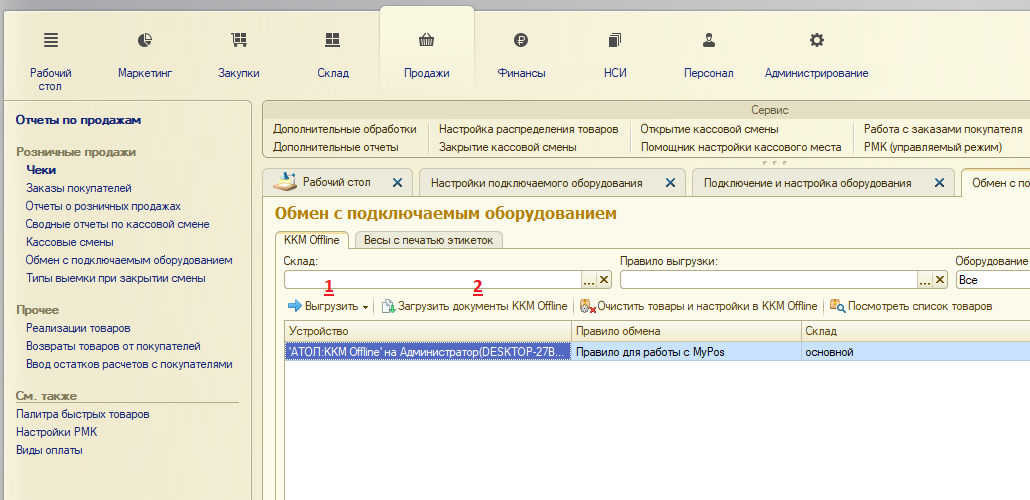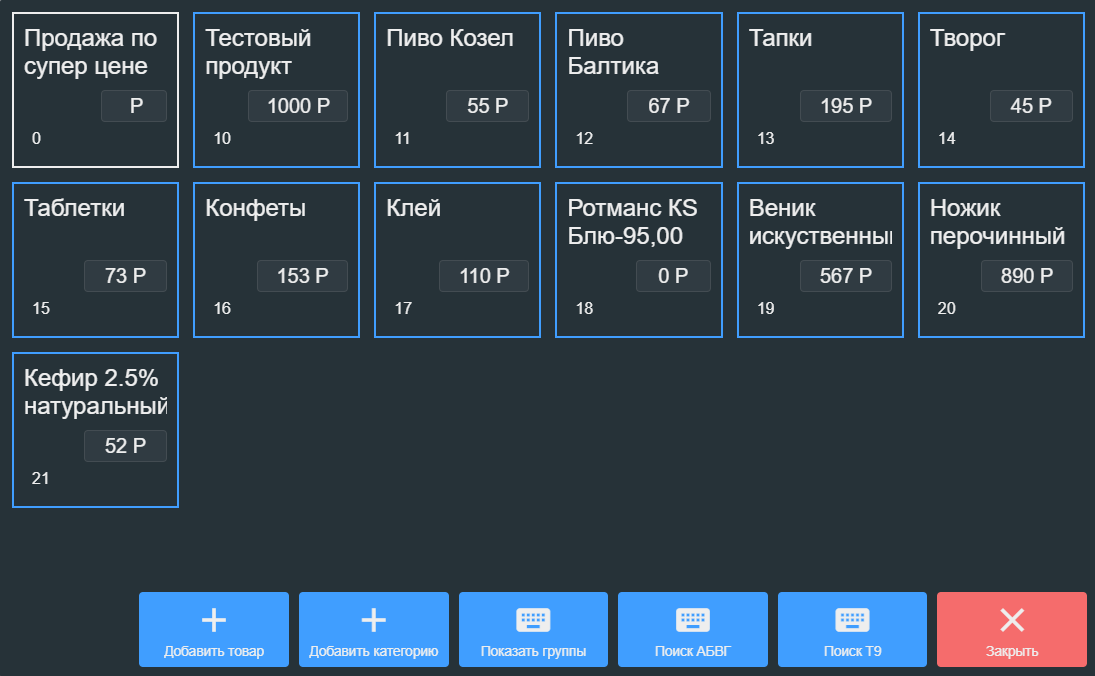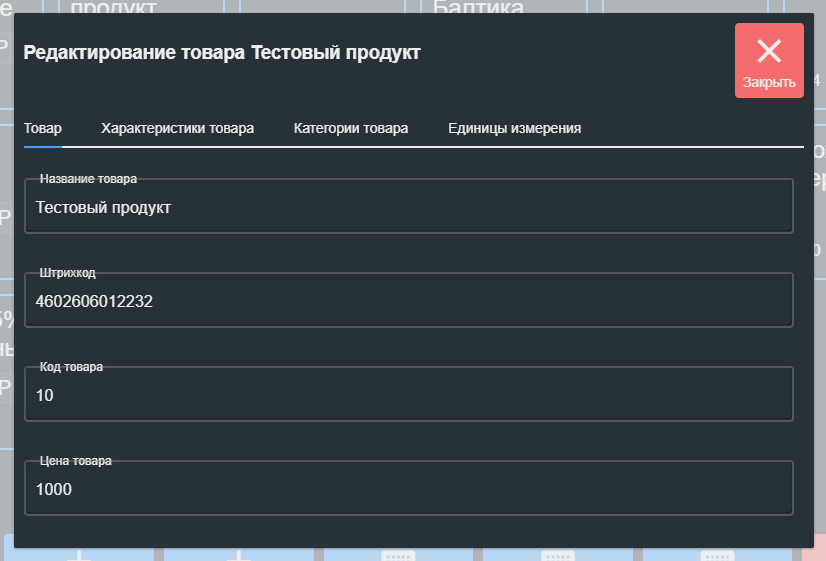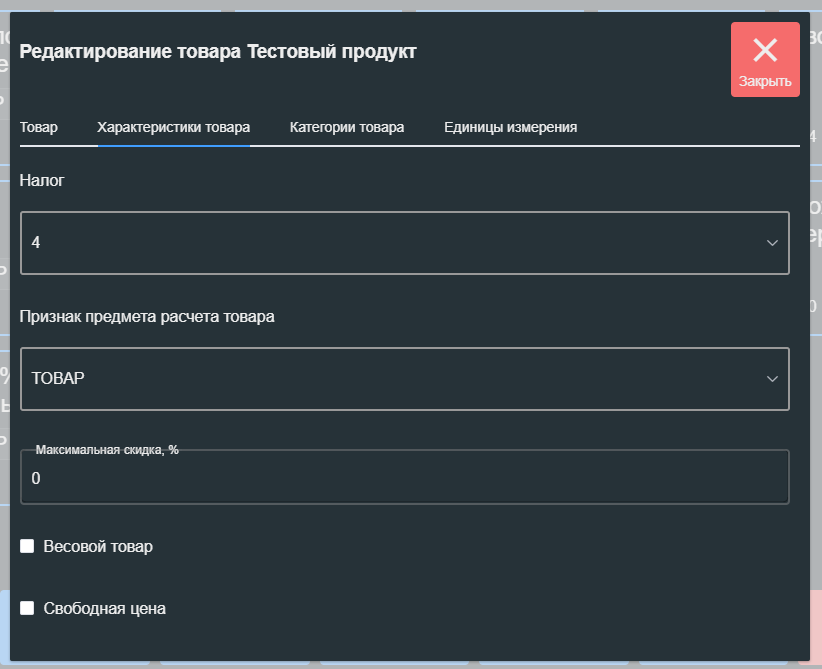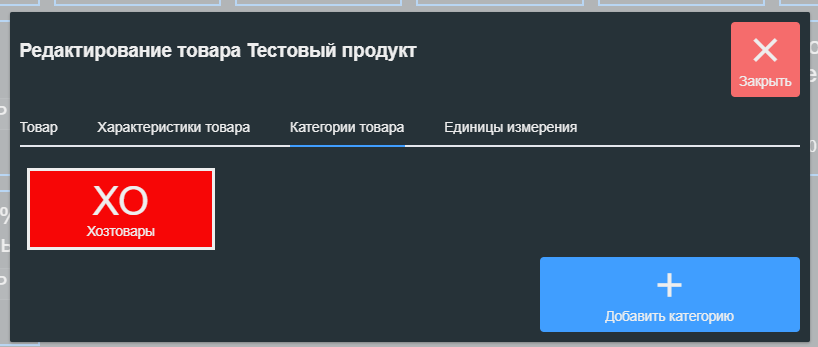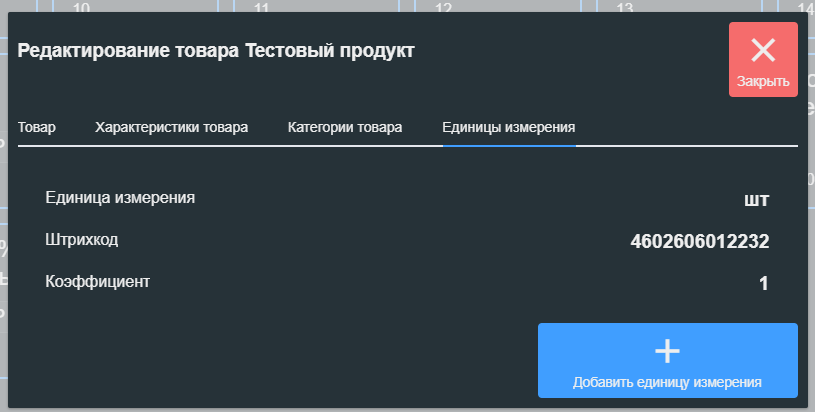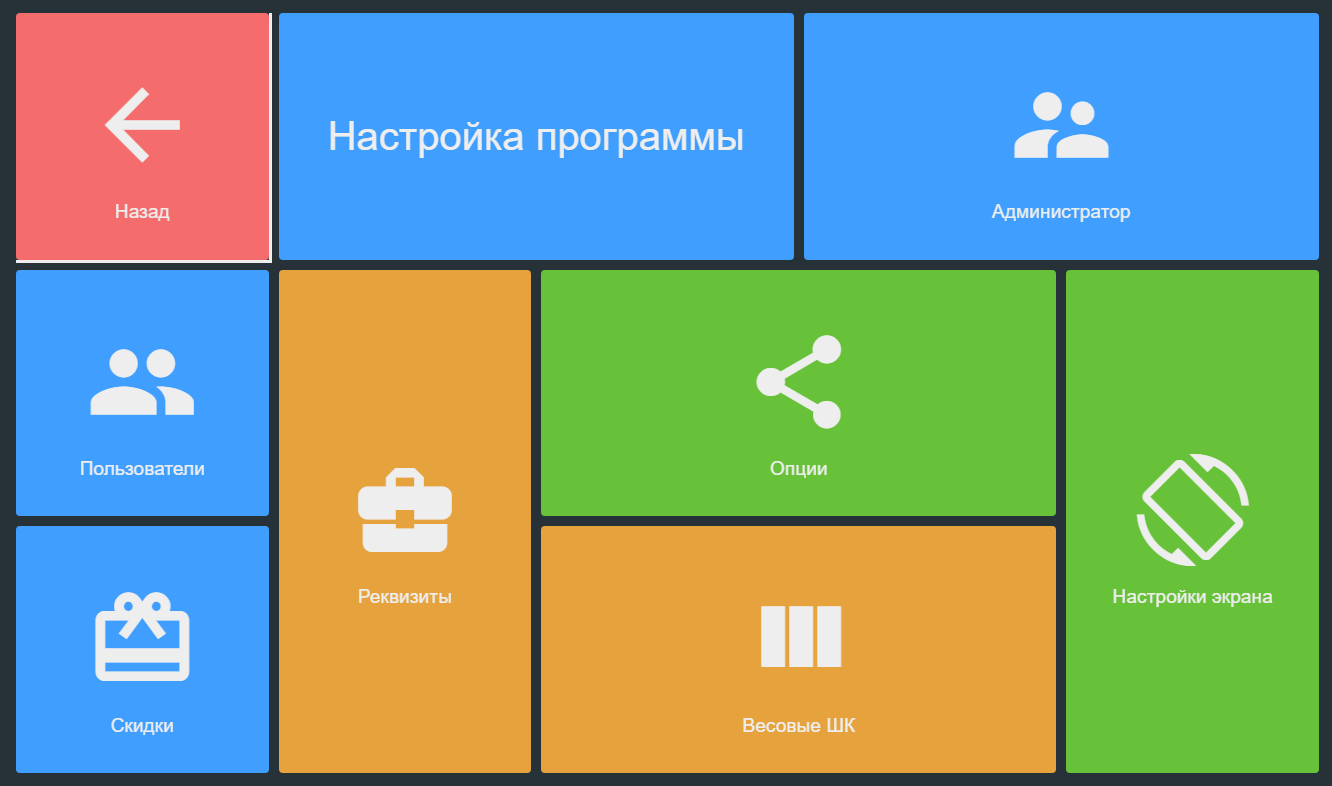Настройка подключения
В меню Настройка оборудования нажмите на кнопку «Настройка принтеров», откроется форма выбора подключенного оборудования.
Нажмите кнопку «Добавить», выберите тип оборудования УМКА, МЕЩЕРА и нажмите кнопку «Добавить».
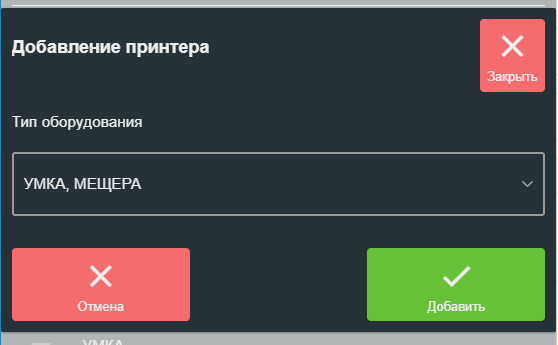
Устройство добавится в список оборудования для настройки.
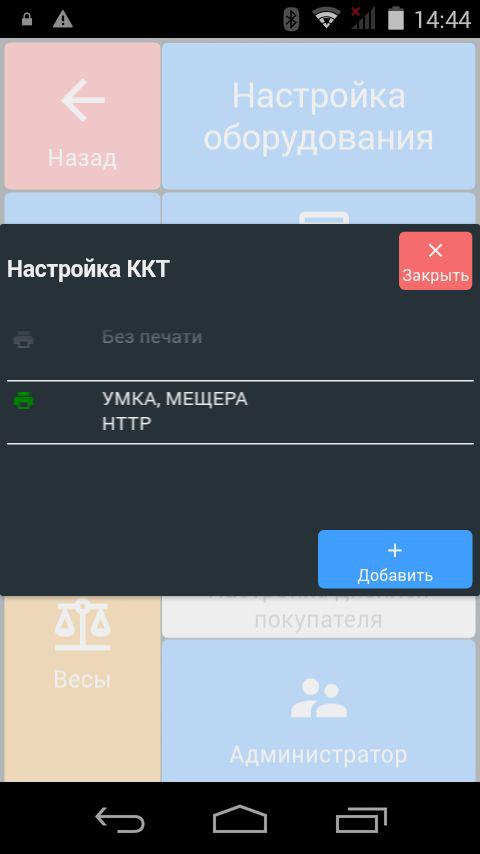
Выберите оборудование «УМКА, МЕЩЕРА» из списка. Откроется форма настройки типа интерфейса подключения. Нажмите кнопку «Изменить тип подключения».
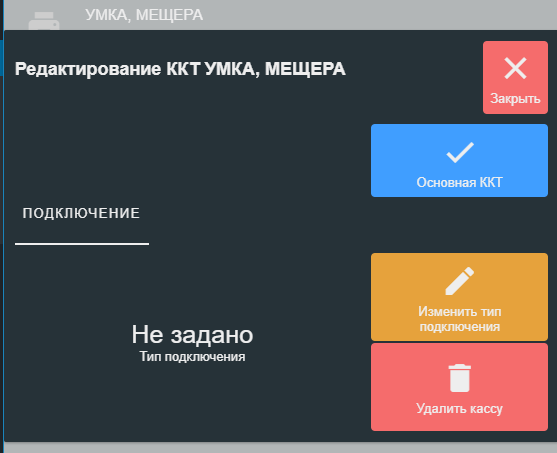
Установите тип подключения Вашей кассы HTTP.
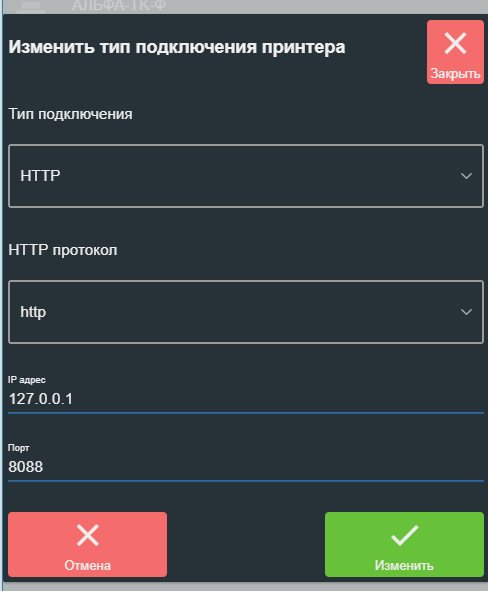
Установите вид протокола http или https, IP адрес 127.0.0.1 или напишите localhost, Порт 8088 и нажмите кнопку «Изменить».
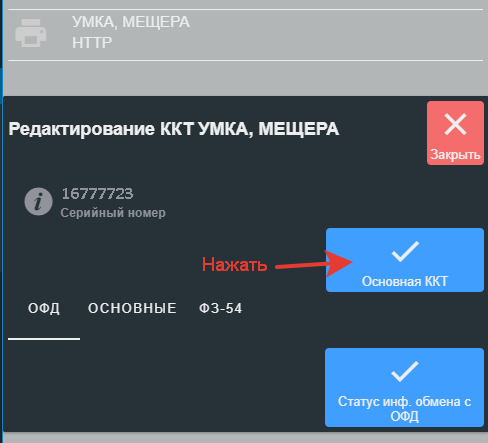
Для дальнейшей настройки кассы обязательно нажмите кнопку «Основная ККТ».
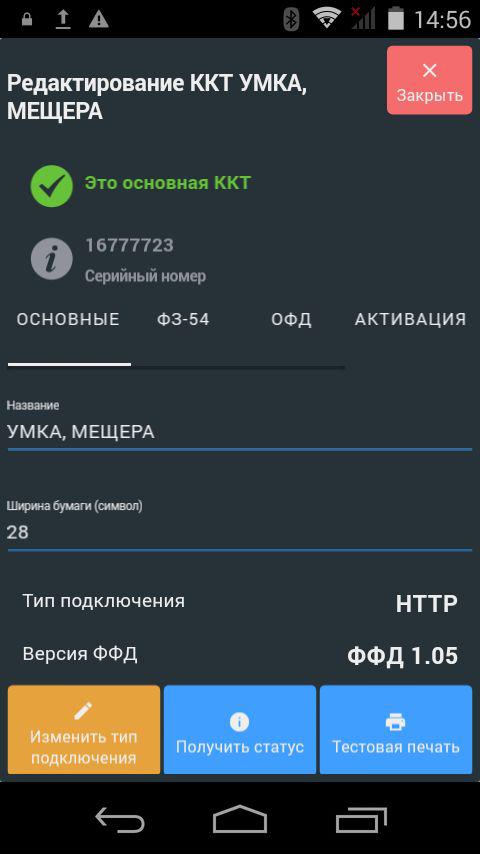
Для проверки связи с ККТ нажмите кнопку «Получить Статус», отобразится окно состояния ККТ. Затем нажмите на кнопку «Тестовая печать». Если все настройки сделаны корректно, распечатается тестовая квитанция.
На закладке «ФЗ-54» отображаются параметры сохраненные в фискальном накопителе (ФН) ККТ . Если кокой либо параметр в ФН изменить с помощью перерегистрации кассы, то после этого необходимо нажать кнопку «Перезапросить данные».
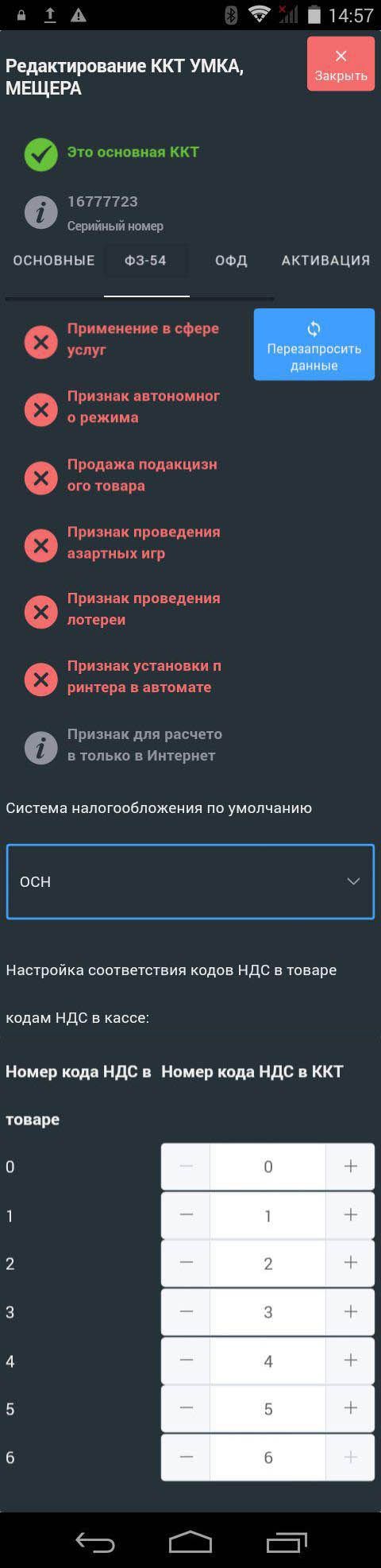
Пункт «Системы налогообложения» показывает какие СНО разрешено использовать в ККТ.
Если в кассовом аппарате запрограммировано больше одной налоговой системы, необходимо выбрать какая СНО будет использоваться программой по умолчанию.
Настройка кодов НДС
В различных моделях ККТ коды ставок НДС имеют различный порядковый номер. Например, в ККТ Мещера-01Ф ставки НДС имеют следующие порядковые номера:
- 1 — НДС 20%
- 2 — НДС 10%
- 3 — НДС 0%
- 4 — без НДС
- 5 — НДС 20/120
- 6 — НДС 10/110
В различных товароучетных программа ставки НДС в товарах могут иметь разные коды.
Программа позволяет настроить взаимное соответствие кодов НДС ККТ кодам НДС из товароучетного ПО.
Настройка связи с ОФД
ККТ с протоколом УМКА осуществляют передачу данных в ОФД самостоятельно. Для настройки параметров связи воспользуйтесь программой UMKALITE.
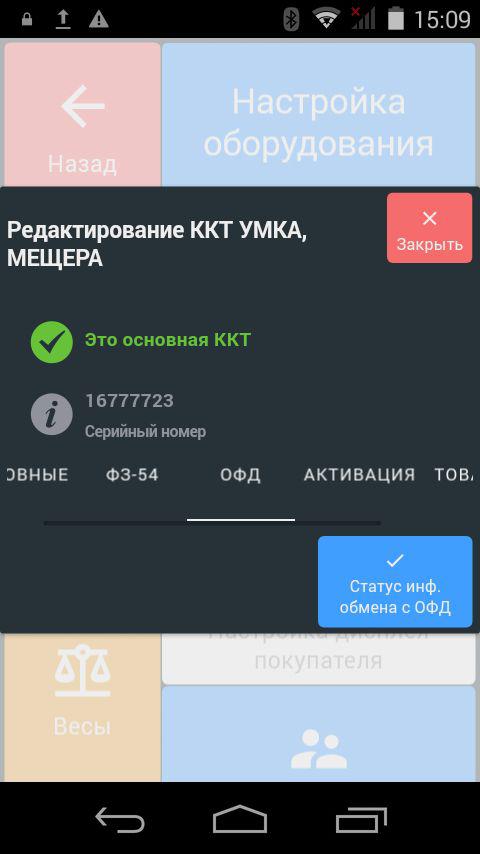
На закладке «ОФД» находится кнопка «Статус информационного обмена с ОФД». С её помощью можно проконтролировать количество не отправленных документов, а так же номер и дату первого не отправленного документа.
Активация лицензии
В приложении MyPOS.Касса лицензируется подключаемое оборудование.
С неактивированной лицензией приложение работает в Демо режиме — при печати чеков вместо наименования товаров печатается фраза «Демо режим».
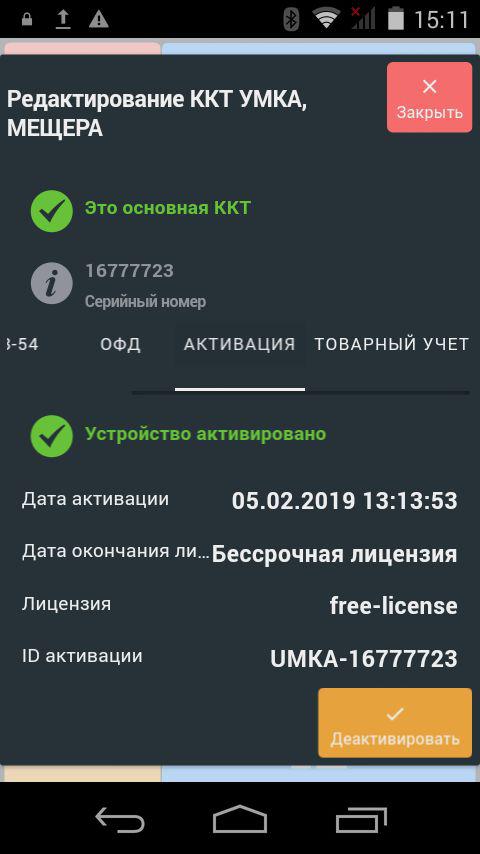
Для активации лицензии необходимо нажать кнопку «Активировать». Вводить номер лицензии для ККТ Мещера с протоколом УМКА не требуется.
Подключение ККТ к товарному учету
Программа MyPOS.Касса может использоваться в двух режимах:
- Автономный режим работы — все данные справочников (товары, каталоги товаров, пользователи, скидки, реквизиты компании) создаются и редактируются непосредственно в программе MyPOS.Касса.
- Сетевой режим работы — данные справочников товары и каталоги загружается из внешней товароучетной системы, а данные справочников пользователи, скидки и реквизиты загружаются в зависимости от настройки системы.
Настройка способа подключения к товарному учету осуществляется на вкладке «Товарный учет».
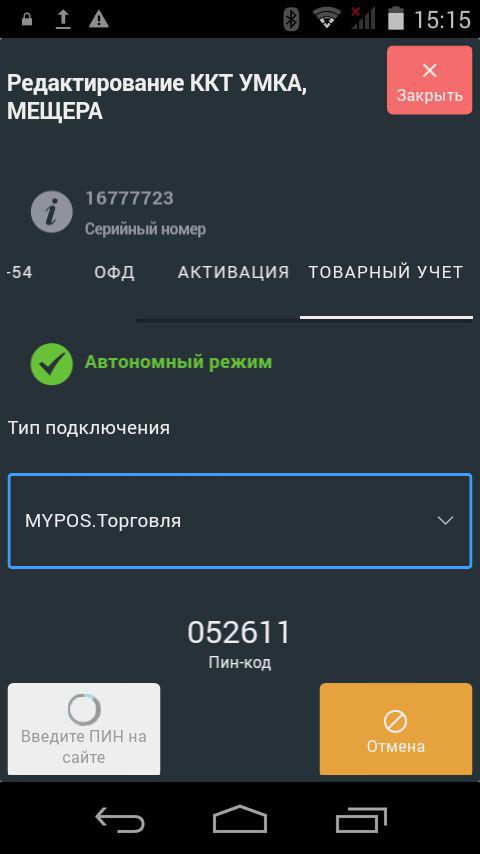
Более подробную информацию о настройках товарного учета смотрите в разделе «Обмен данными».