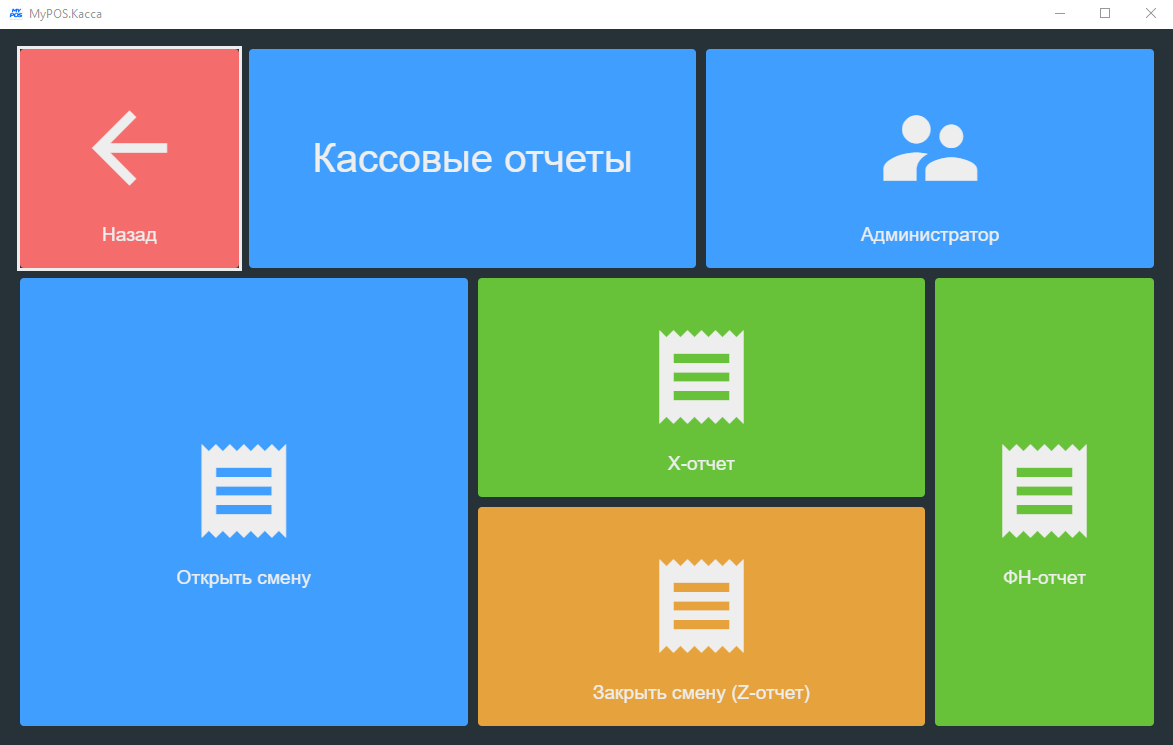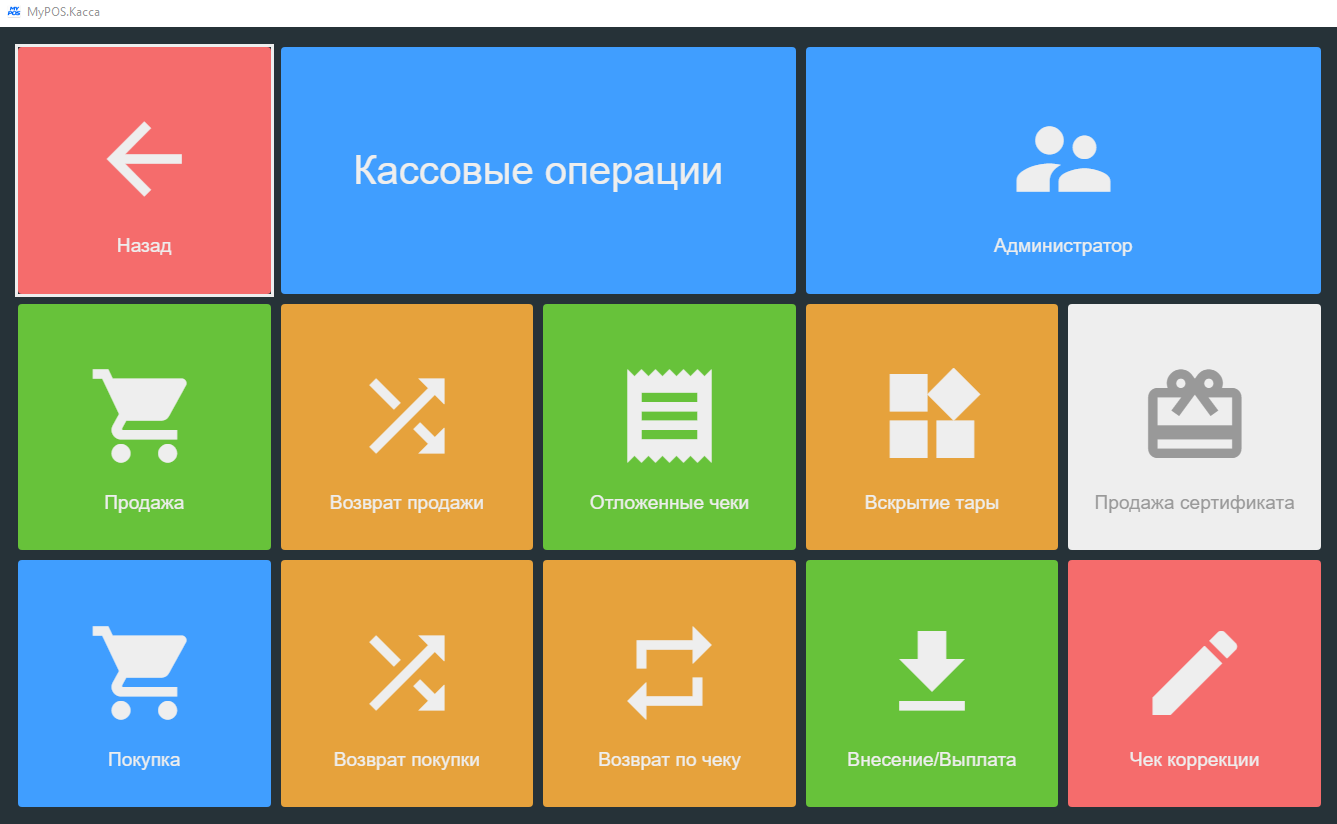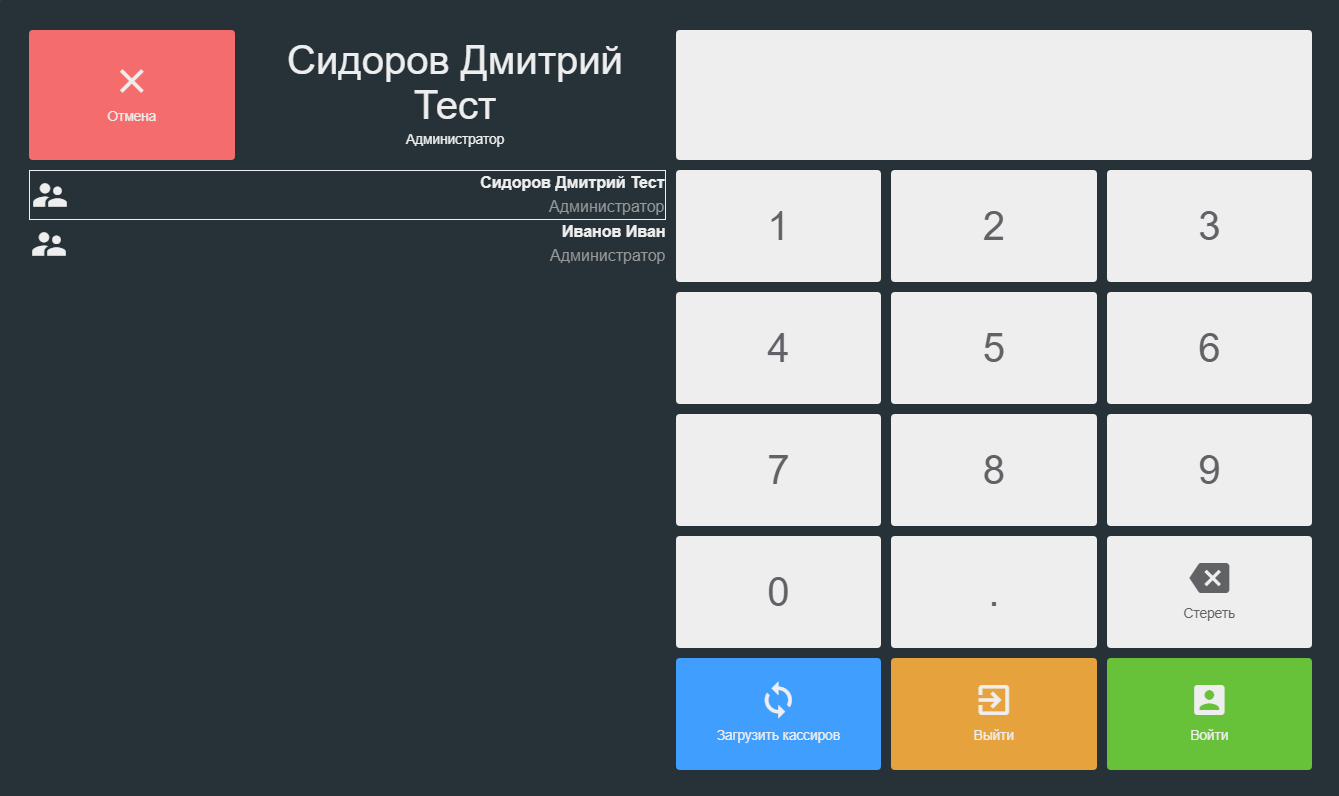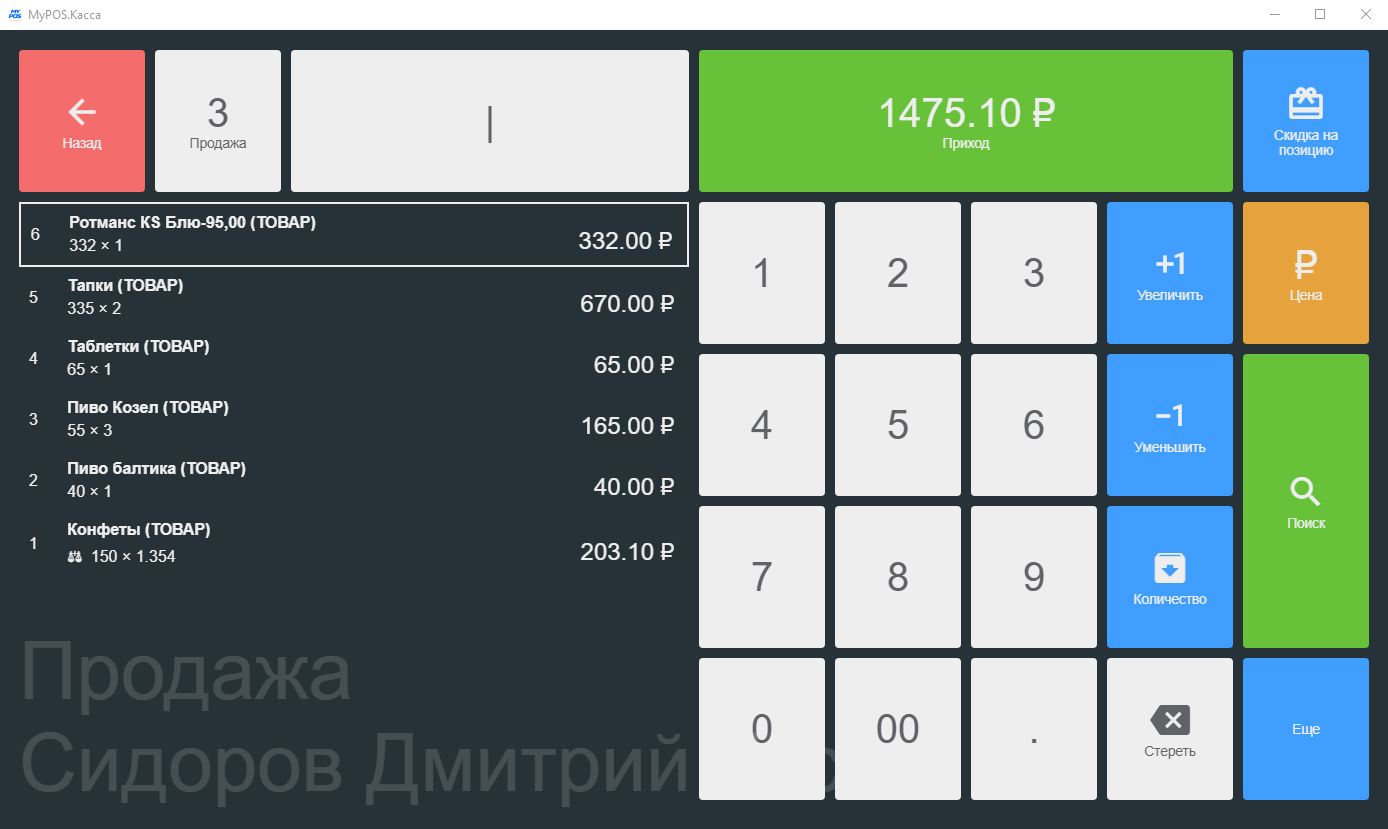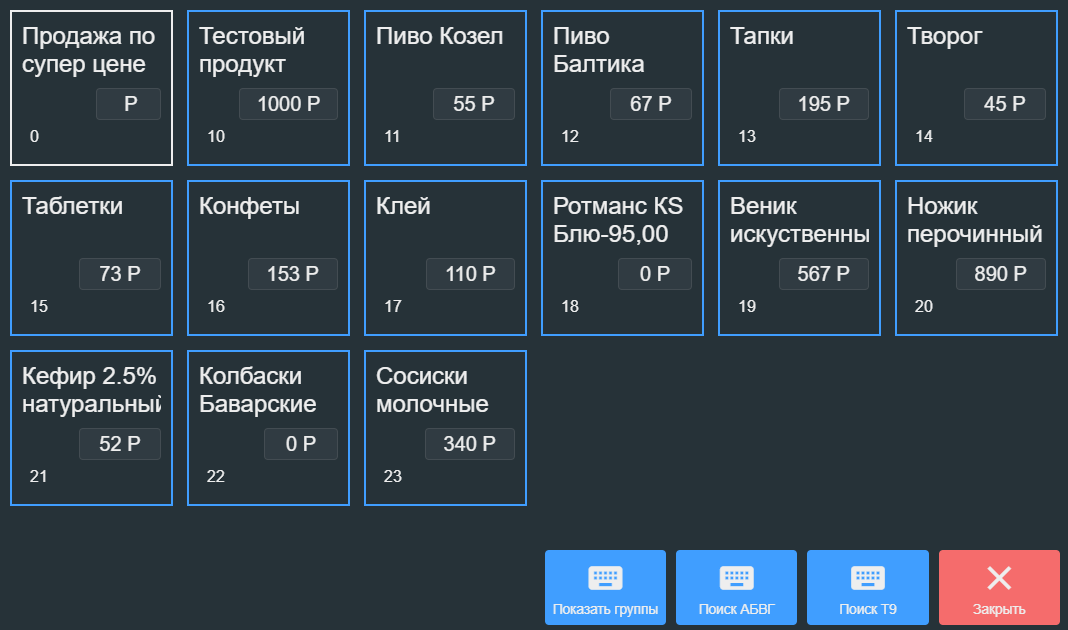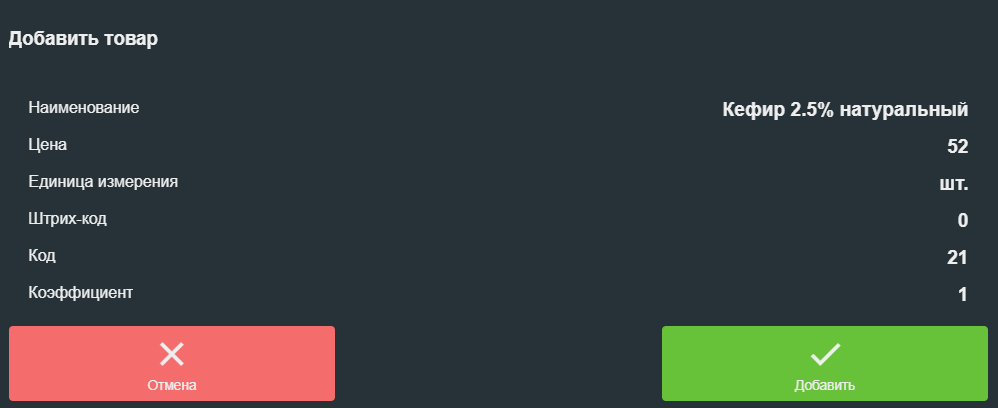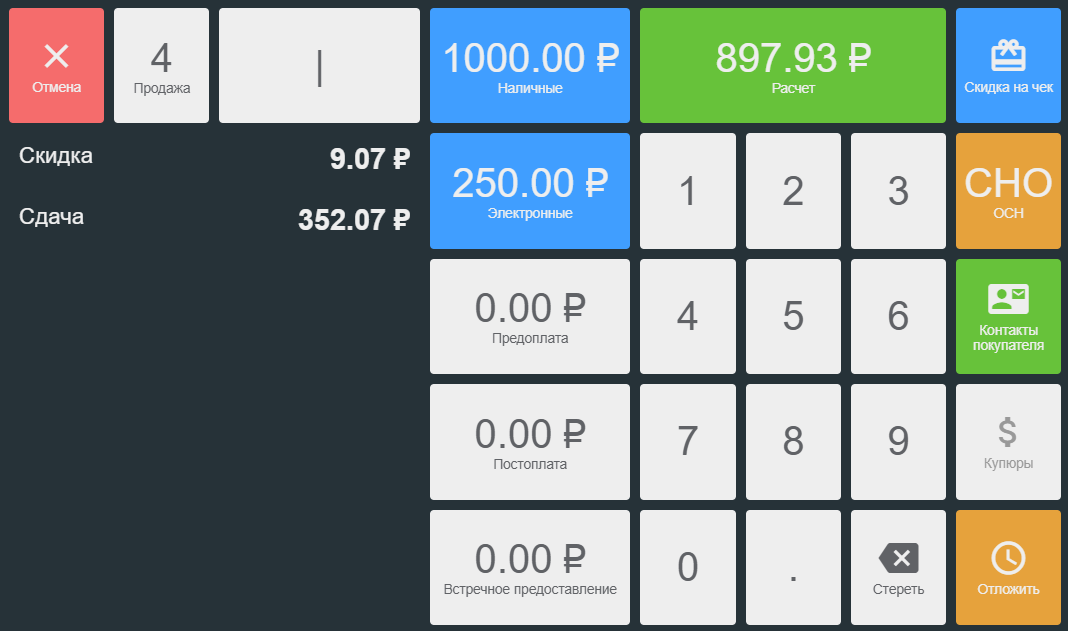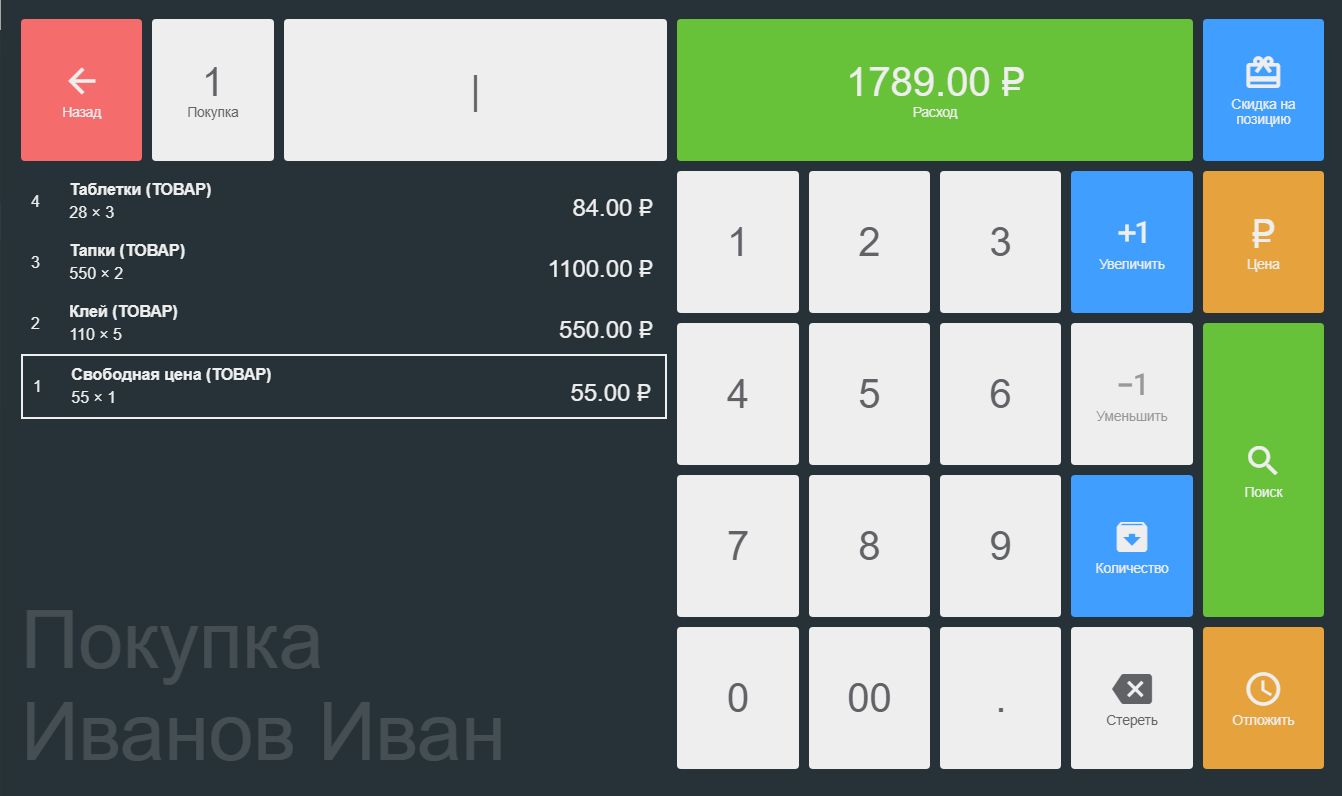Документ «Продажа» предназначен для регистрации передачи покупателю товаров и услуг, а также фиксации полученной от покупателя оплаты.
Оформление документа проходит два обязательных этапа — подбор номенклатуры и фиксирование оплаты.
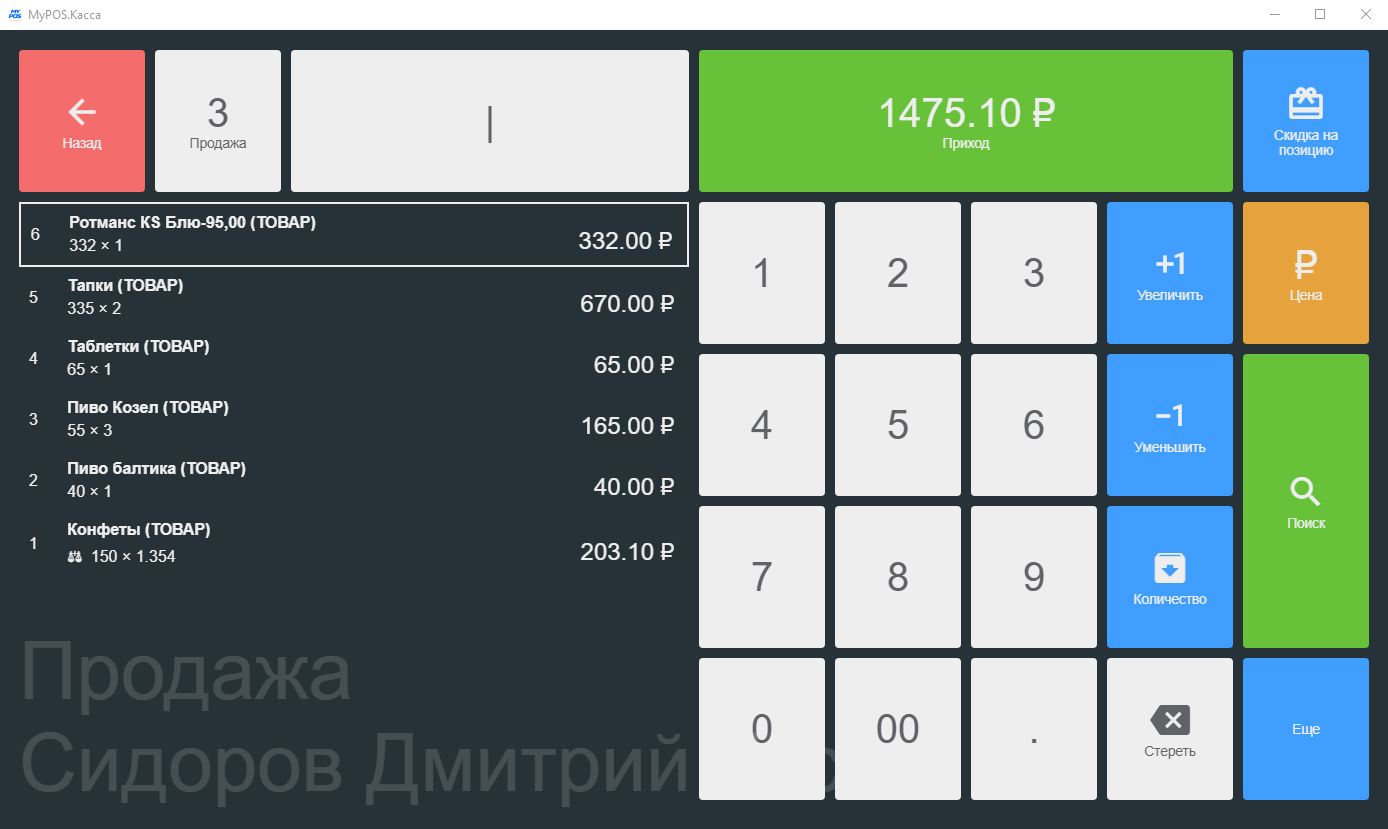
Работа с номенклатурой
В программе реализовано несколько способов подбора товаров для продажи:
- По штрих-коду товара (с помощью сканера ШК или вручную);
- По коду товара;
- С помощь интерактивного и визуального поиска в каталоге.
Подбор по штрих-коду
Для осуществления выбора товара по штрих-коду необходимо сосканировать подключенным к компьютеру сканером штрих-код товара. Если товар с соответствующим штрих-кодом присутствует в каталоге программы, то он будет автоматически выведен на экран.
Штрих-код товара можно ввести вручную, набрав его на цифровой клавиатуре и нажав кнопку «Поиск».
Если ввести или сосканировать штрих-код отсутствующий в каталоге товаров, то на экран будет выведено сообщение «Код не найден».
Подбор по коду товара
Для осуществления выбора товара по коду необходимо его набрать на цифровой клавиатуре и нажать кнопку «Поиск».
Если код отсутствующий в каталоге товаров, то на экран будет выведено сообщение «Код не найден».
Интерактивный поиск товаров
Для перехода в режим интерактивного поиска товаров нажмите кнопку «Поиск» .
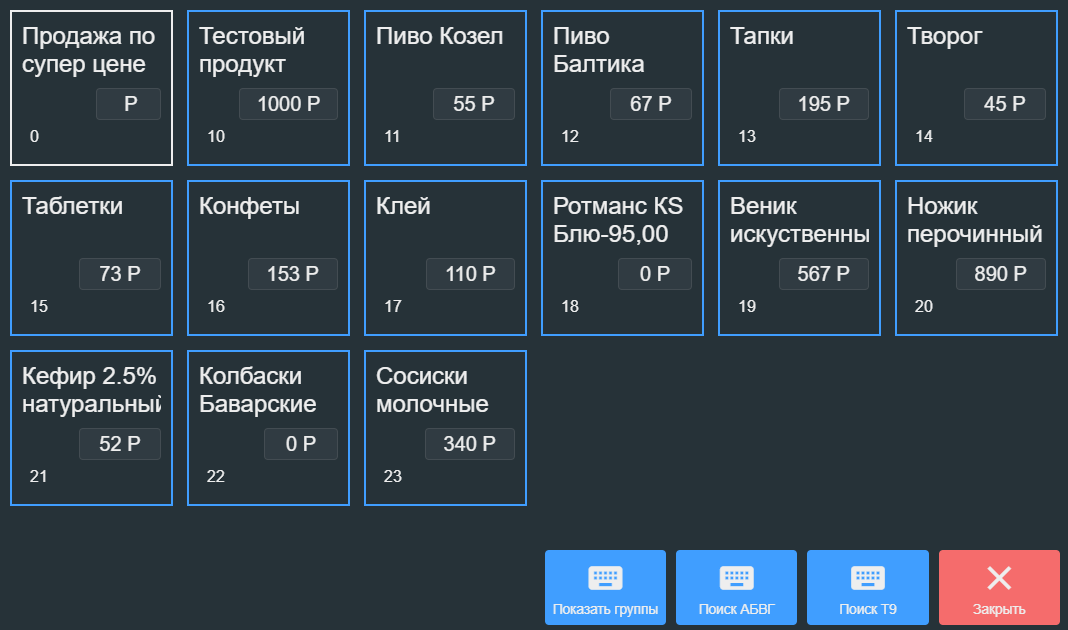
В режиме «Поиск» можно включать либо цифровую клавиатуру с функцией поиска Т9, либо алфавитную клавиатуру, либо скрыть клавиатуры с экрана.
В зависимости от состояния опции на экран выводится либо плитки всех загруженных товаров, либо папки с именами групп товаров. Для выбора найденной товарной позиции необходимо на неё нажать. Откроется форма подтверждения добавления товара в чек.
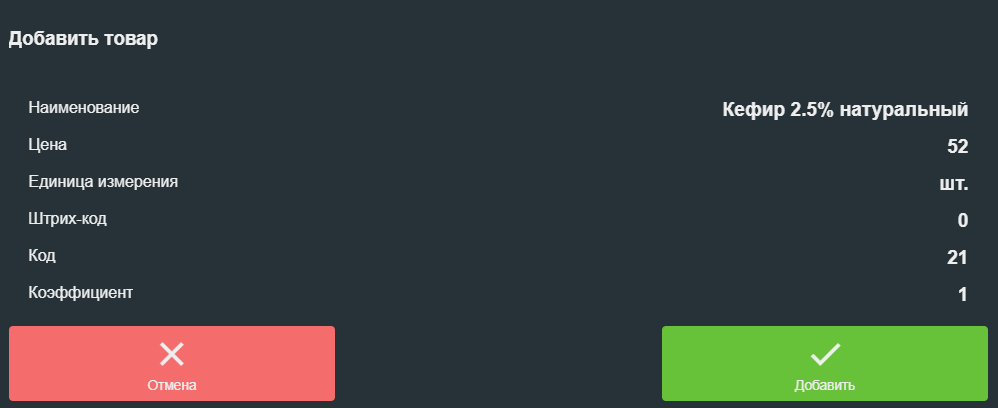
Нажмите кнопку «Добавить» для внесения номенклатурной позиции в формируемый чек.
Для завершения поиска и возврата в экран работы с товарами необходимо нажать кнопку «Закрыть».
В программе предусмотрено пять видов оплат:
- наличными;
- электронными (безналичный расчет, банковские карты);
- предоплатой (зачетом аванса и (или) предыдущих платежей и сертификатами);
- постоплатой (отпуск в кредит);
- встречным предоставлением (иные виды платежей).
При оплате товаров наличными деньгами можно автоматически рассчитать сдачу покупателю. Для этого на цифровой клавиатуре необходимо набрать сумму денег, полученную от покупателя и нажать кнопку «Наличные». На экране отображаются сумма скидки и сума сдачи.
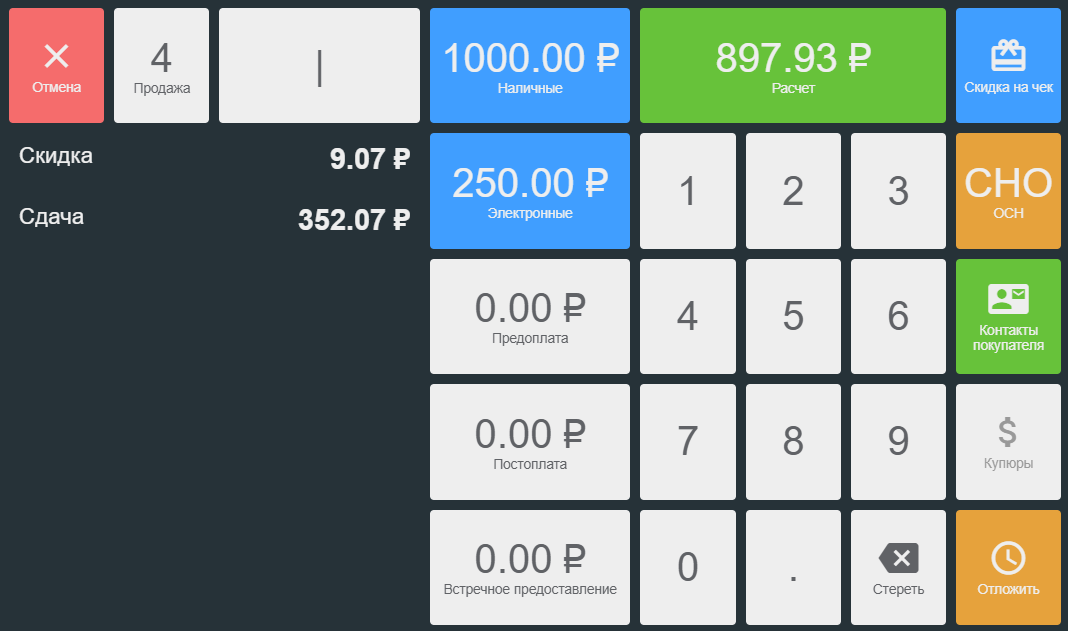
На кнопке «Расчет» отражается итоговая сумма чека.
При оплате чека банковской картой (Безналичными), Предоплатой (зачетом ранее полученных авансов), Постоплатой (передача в кредит) или Встречным предоставлением расчет сдачи не производится. Если к программе не подключен банковский терминал, то считается, что операции снятия денег с карты уже совершены с использованием автономного банковского терминала.
Если к программе подключен банковский картридер, то всплывают диалоговые окна работы с банковским оборудованием.
Если в фискальном регистраторе запрограммирована работа с несколькими системами налогообложения, то на экране будет активна кнопка СНО. При её нажатии открывается окно выбора СНО. Выбранная СНО запоминается и используется при пробитии всех следующих чеков.
При завершении продажи, нажатии на кнопку «Расчет», если подключен и настроен фискальный регистратор или чековый принтер, будет автоматически распечатан кассовый чек.