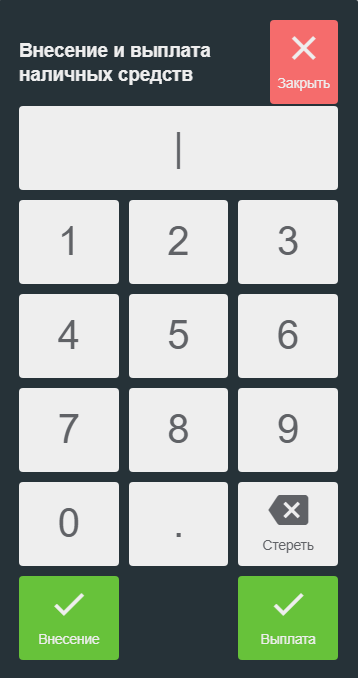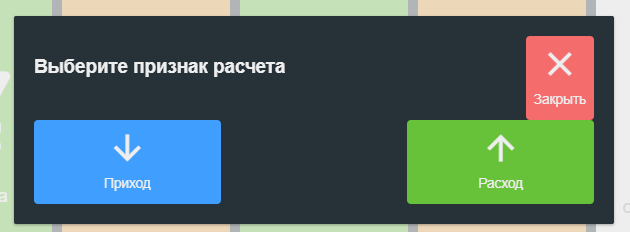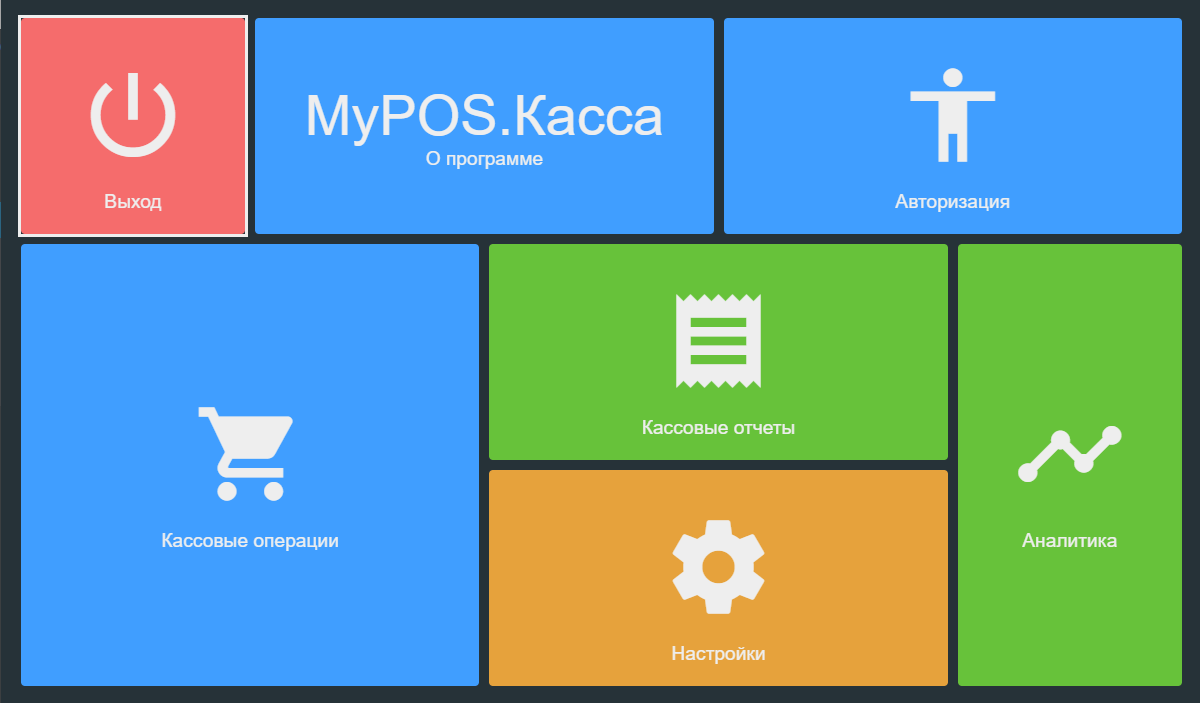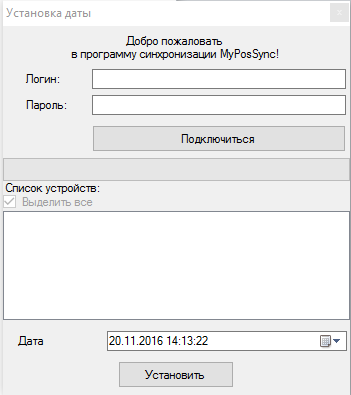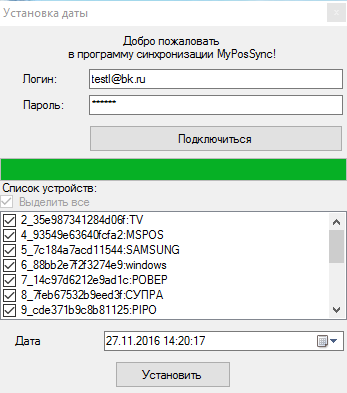Отложить или аннулировать
Отложить или аннулировать созданный чек возможно двумя способами:
- В окне подбора номенклатуры нажать кнопку «Назад». Произойдет открытие формы с выбором кнопок действий «Назад», «Отложить» «Аннулировать».
- В окне подбора номенклатуры нажать кнопку «Еще». Произойдет открытие формы с выбором кнопок действий над чеком «Отложить» «Аннулировать» и кнопок действий над строками чека «Удалить строку», «Изменить способ расчета».
Аннулированные чеки отображаются в журнале чеков красным цветом. Если открыть такой чек на просмотр, то все его строки отображаются зачеркнутыми.
Отложенные чеки отображаются в журнале чеков желтым цветом и помечены как не проведенные.
Восстановить отложенный
Отложенный чек можно восстановить несколькими способами:
- когда экран подбора номенклатуры пуст нажать кнопку «Еще», откроется форма с кнопкой «Отложенные» и после её нажатия откроется список отложенных чеков, выбрать искомый чек, он восстановится в экран выбора номенклатур;
- на экране Кассовые операции нажать кнопку «Отложенные чеки», откроется список отложенных чеков, выбрать искомый чек, он восстановится в экран выбора номенклатур;
- в Аналитических отчетах нажать кнопку «Журнал чеков», откроется список всех чеков за текущий день, выбрать необходимый непроведенный чек отмеченный желтым цветом, откроется предварительный просмотр и при нажатии на кнопку «Провести» произойдет восстановление товарных позиций в экран выбора номенклатур.
Удалить строку
Для удаления строки чека её необходимо выделить, нажать кнопку «Еще», а затем кнопку «Удалить строку».
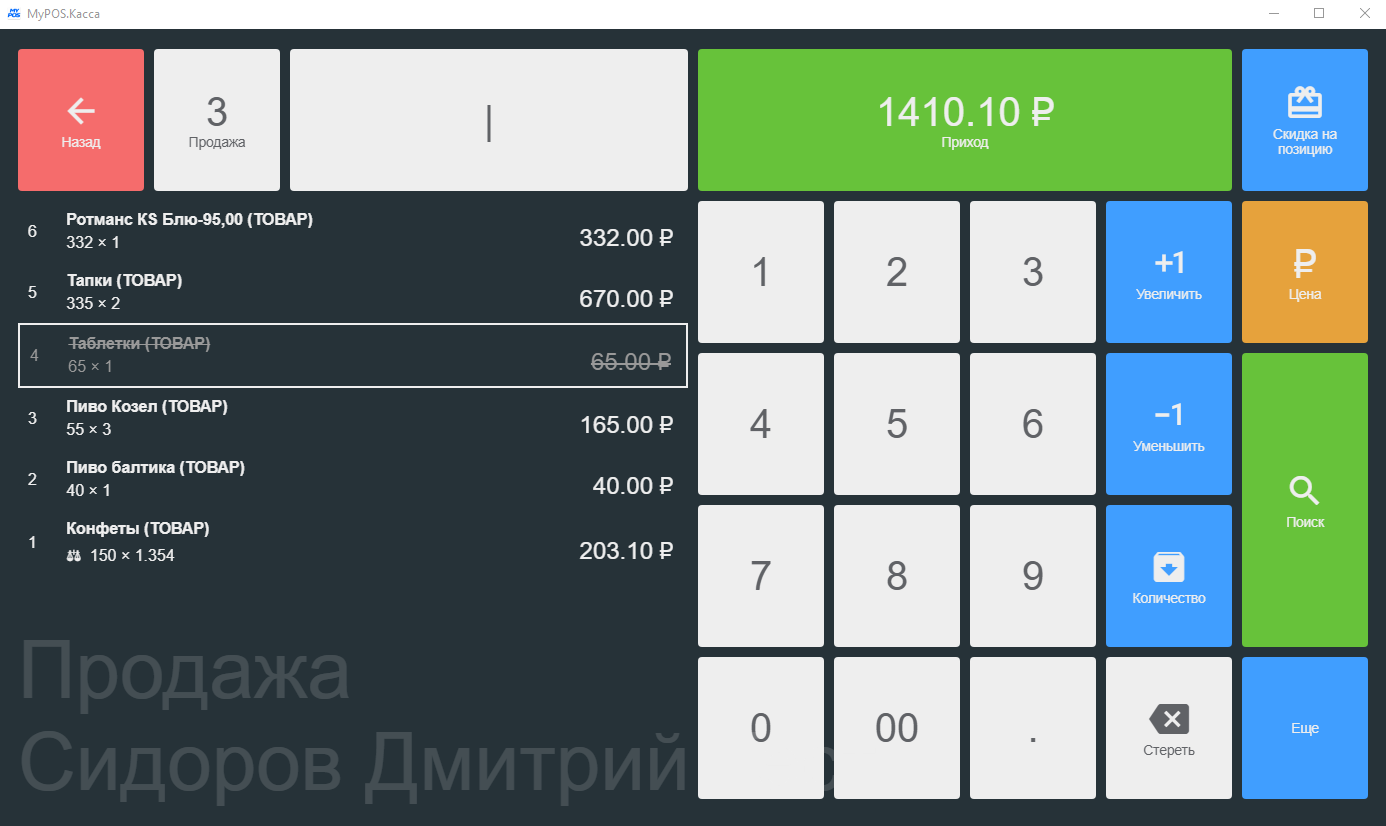
Удаленная строка чека будет зачеркнута и не будет принимать участие в дальнейших расчетах и печати чека.