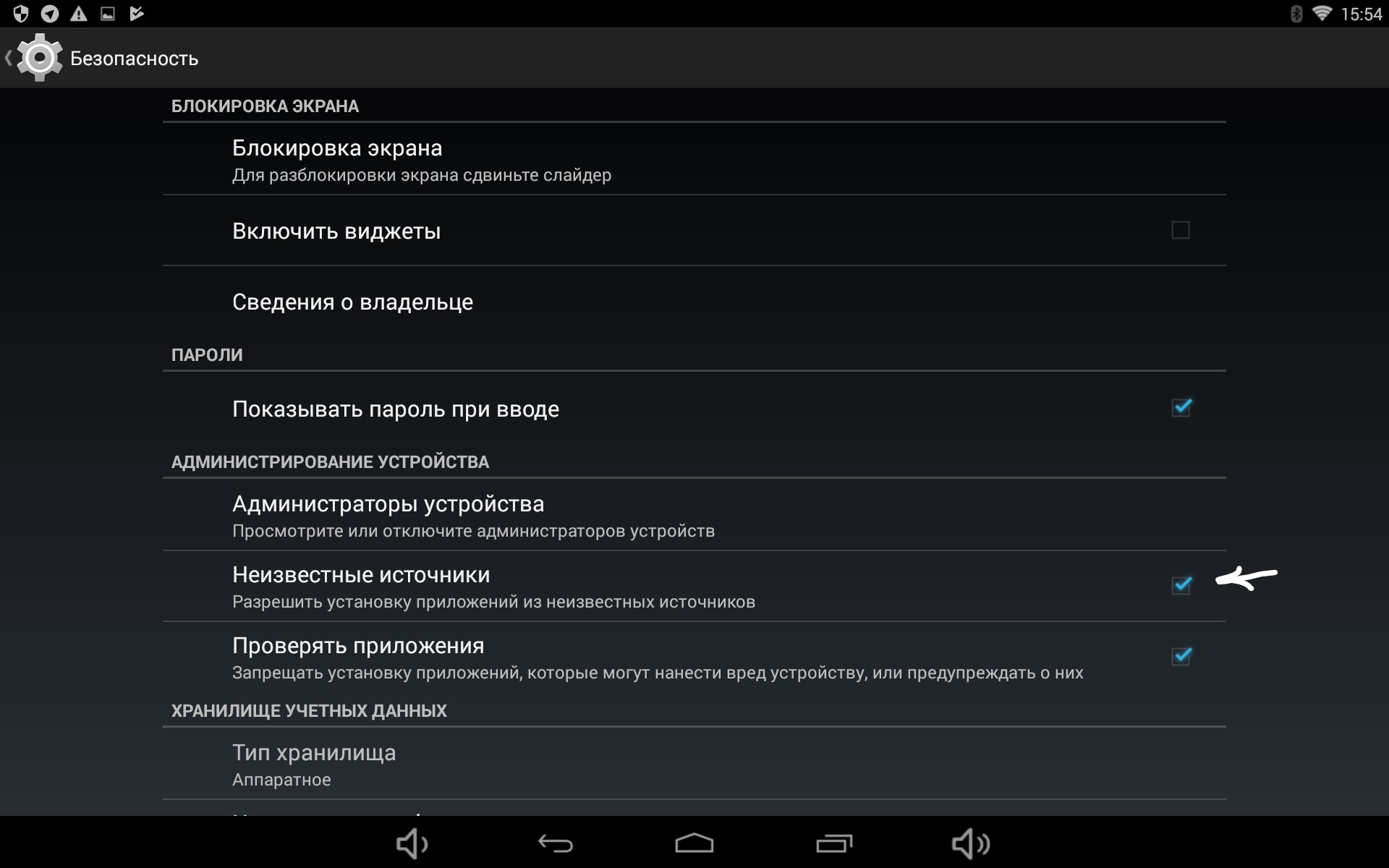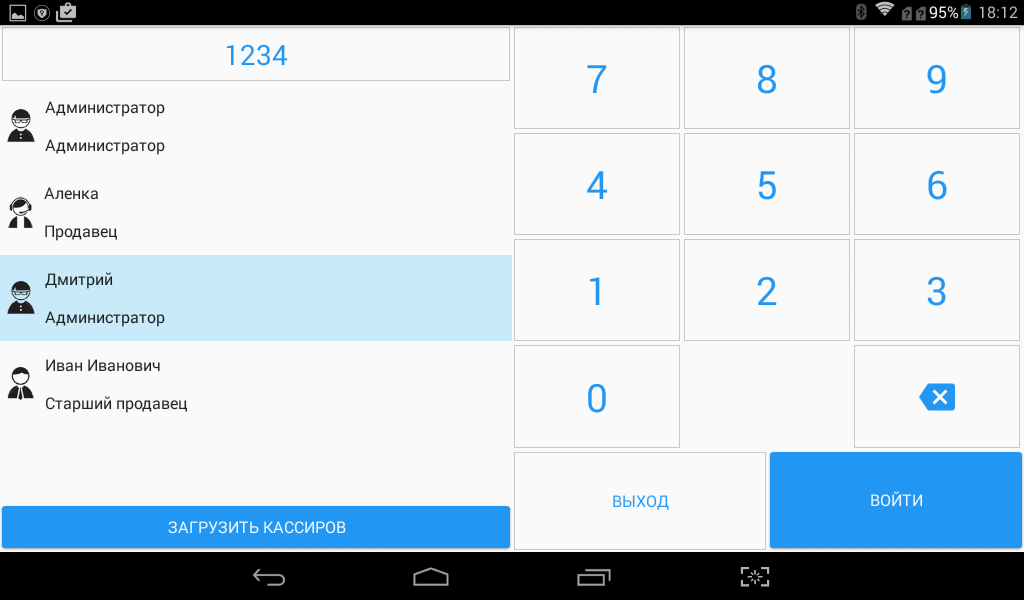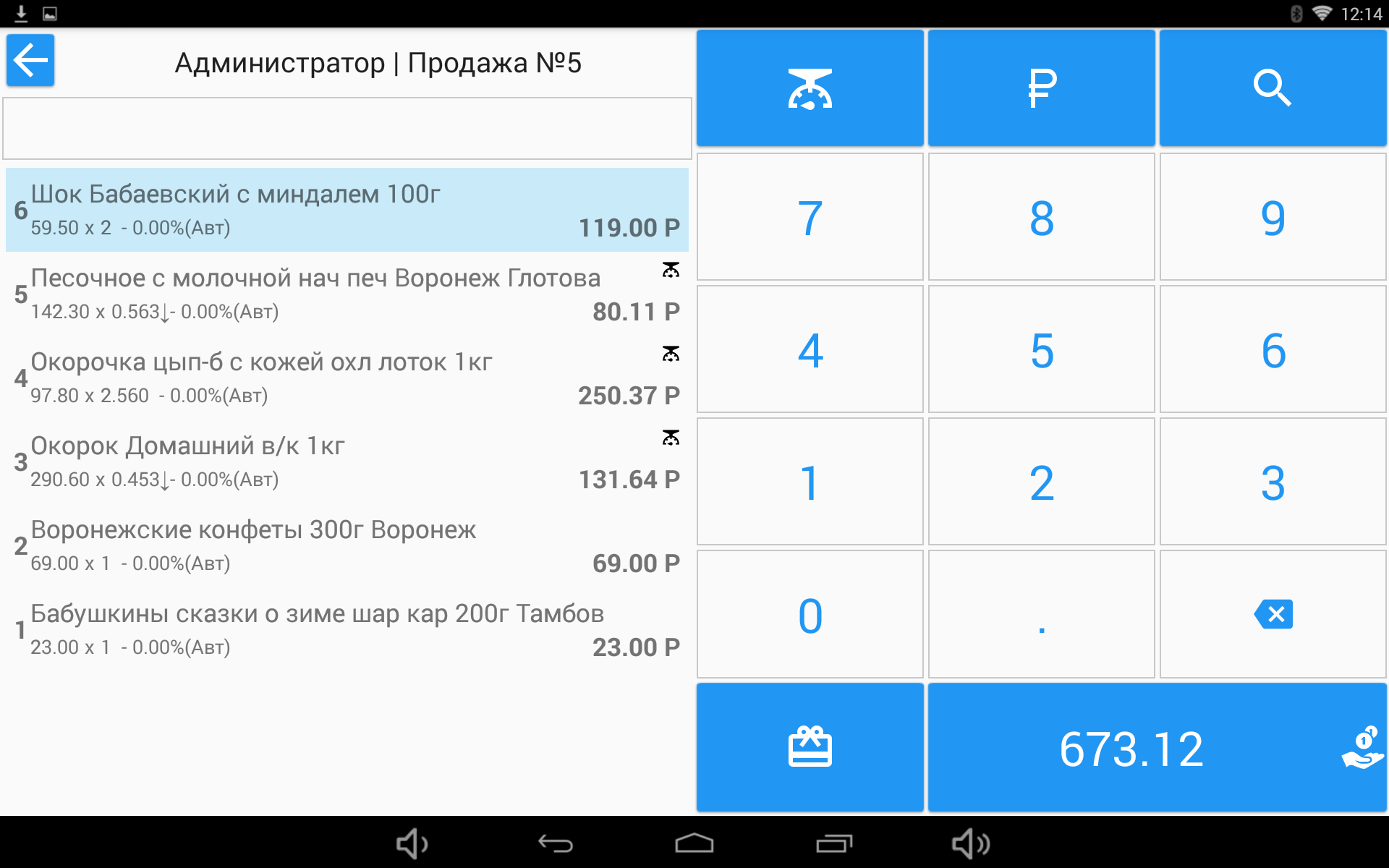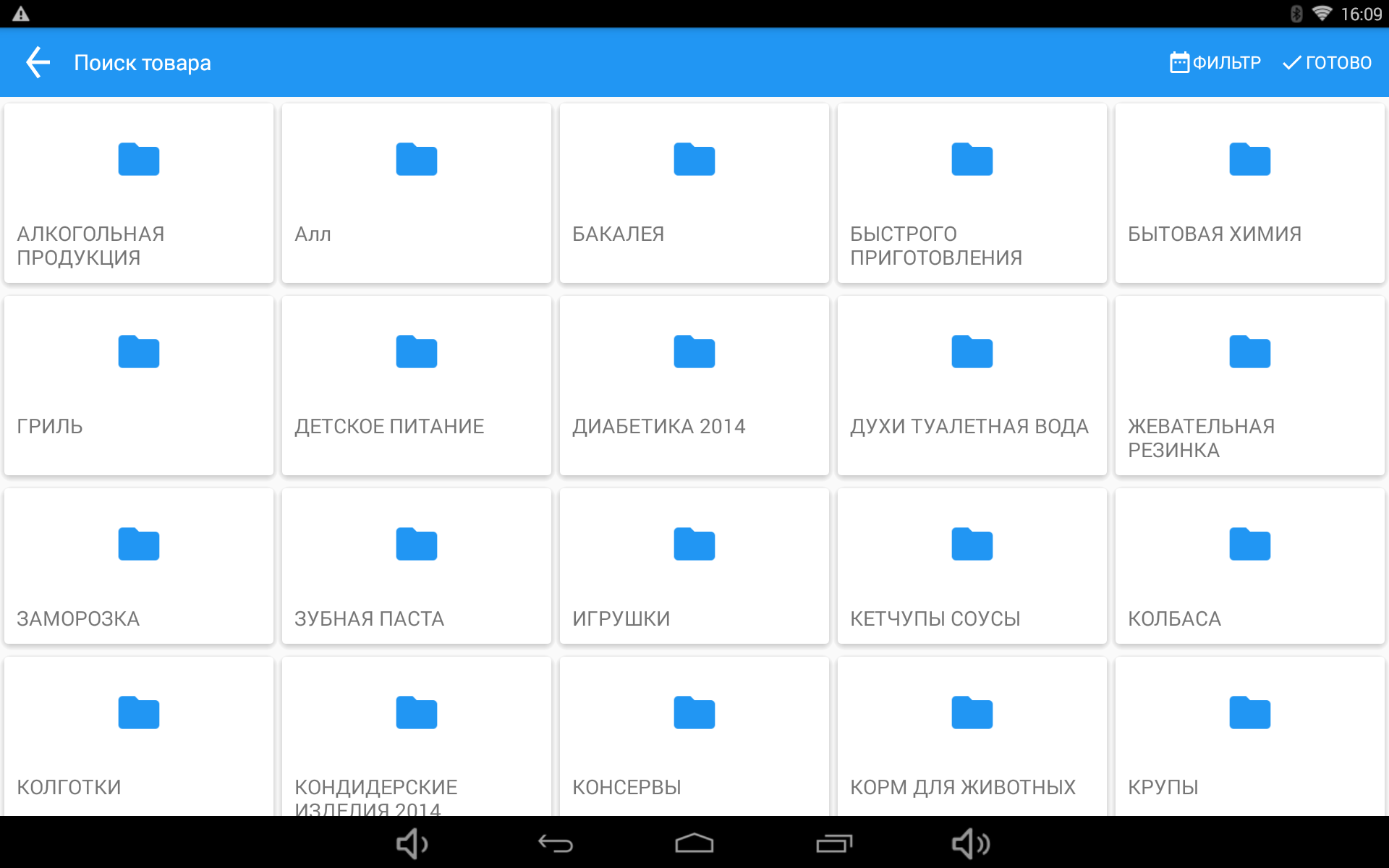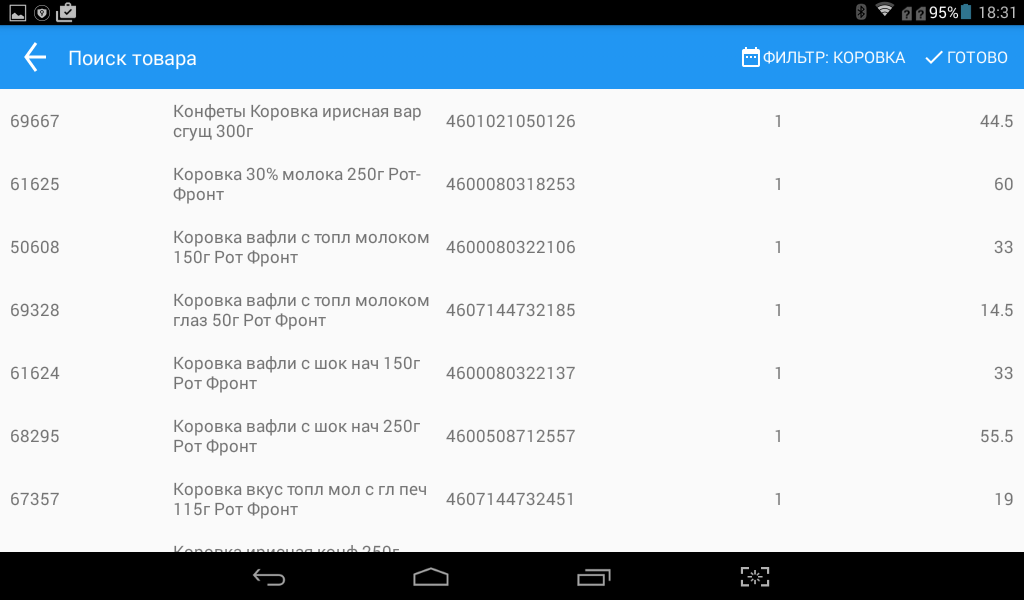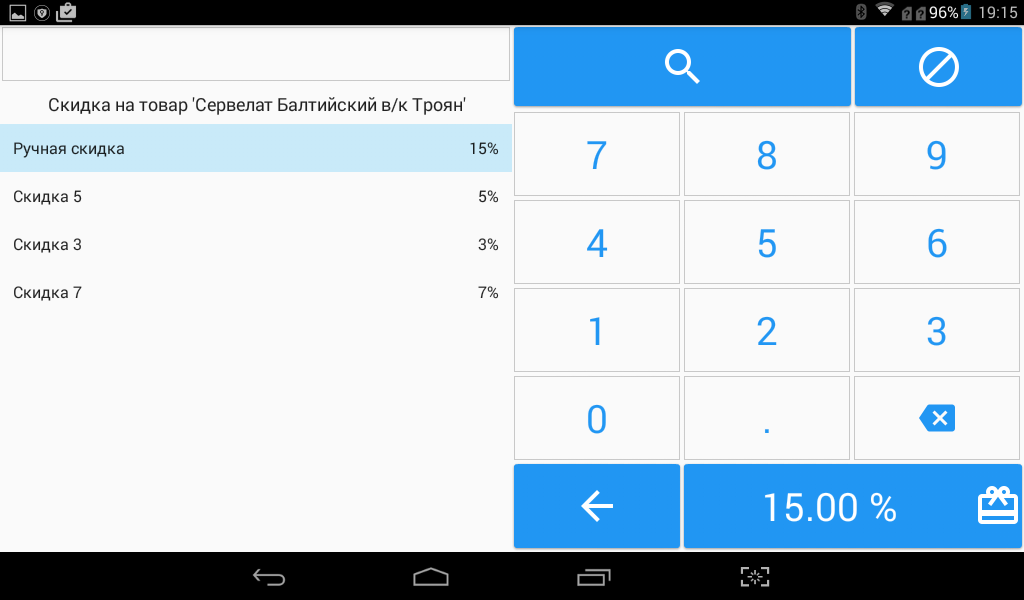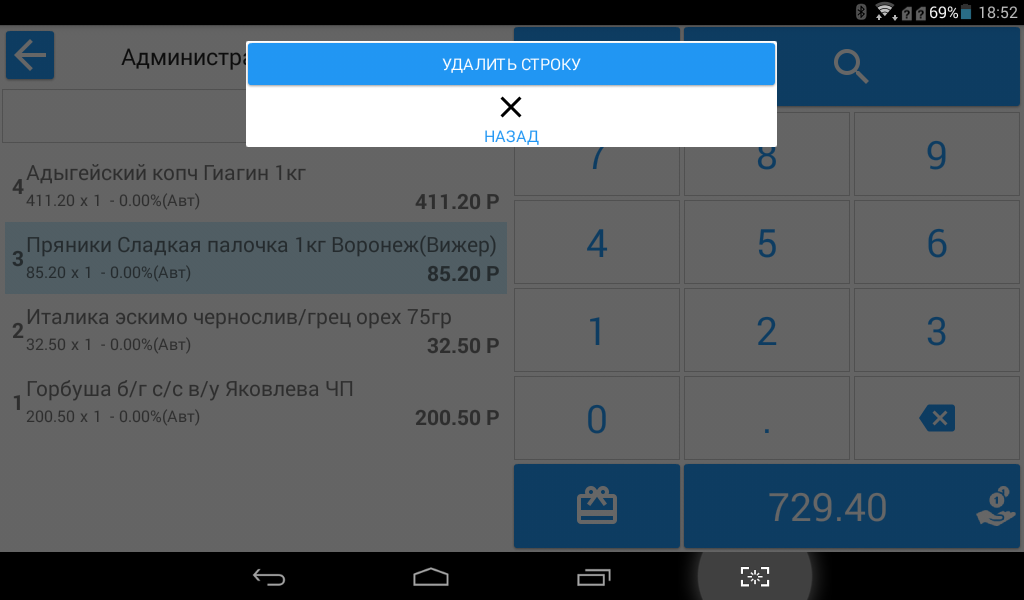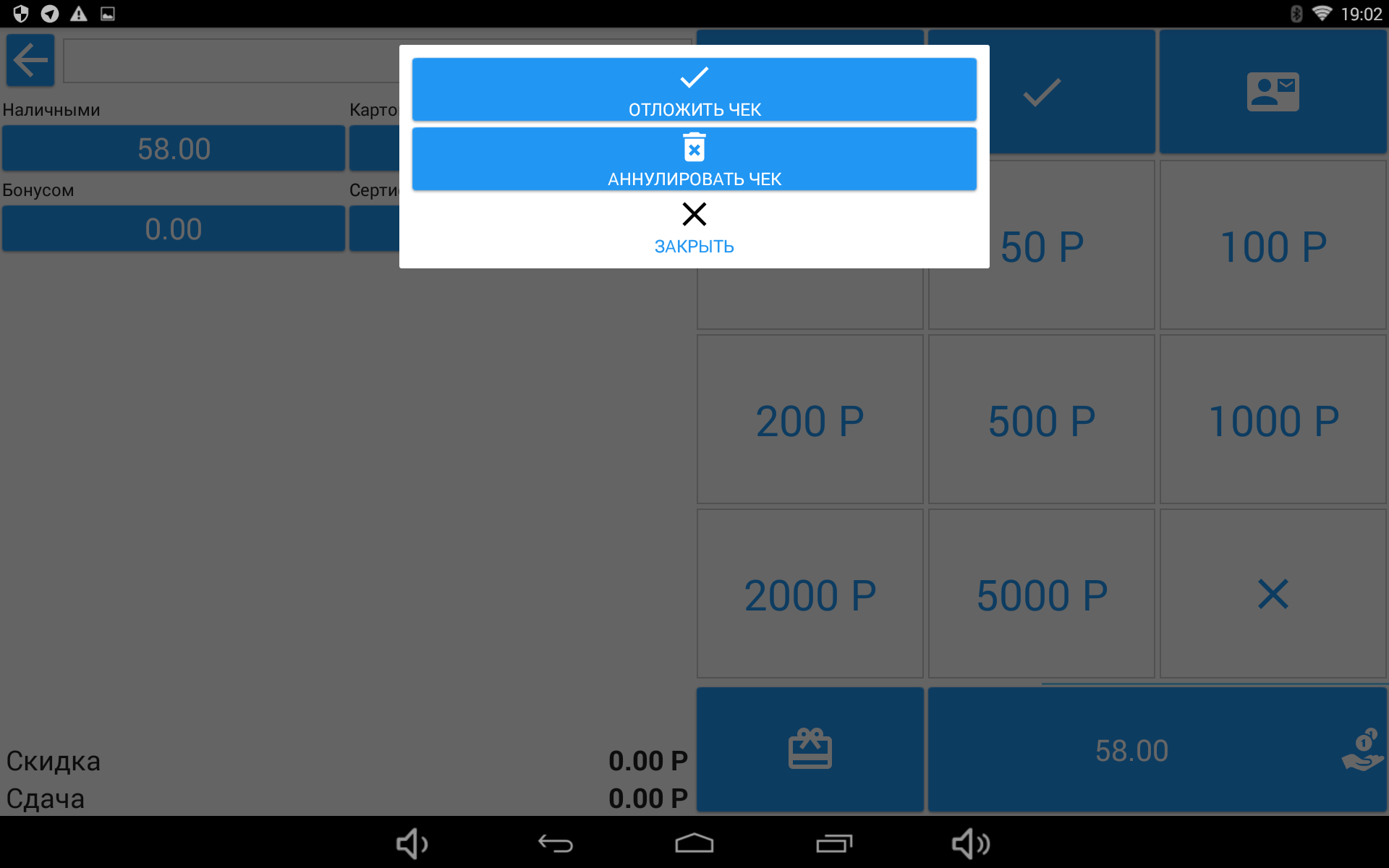В программе имеется возможность продажи товаров со скидкой.
Скидки можно применять как попозиционно, так и на весь чек.
- Кнопка Скидка в окне чека срабатывает на выделенную позицию.
- Кнопка Скидка в окне оплат срабатывает на весь чек.
Если программа работает в Автономном режиме, то создание и редактирование скидок осуществляется в меню «Настройки программы»/«Скидки». Для данного режима доступны Ручные и Фиксированные скидки.
Если программа работает в Сетевом режиме, то управление скидками осуществляется в программе MyPOS.Офис. Загрузка скидок происходит автоматически после пробития чека либо по кнопке «Загрузить данные» в меню «Обмен с Mypos.Офисе». Для данного режима доступны Ручные, Фиксированные, Автоматические и Накопительные скидки.
Для скидок используются следующие правила:
- Скидки не суммируются. При последовательном применении нескольких скидок остается одна, имеющая максимальное значение.
- Ручная скидка имеет наивысший приоритет. С помощью Ручной скидки можно изменить ранее примененный процент на более низкий.
- Автоматическая скидка применяется после любого изменения чека. Если на чек сработает применение нескольких скидок, то в товарной позиции сохранится наибольшее значение скидки.
Ручная скидка
В программе Ручная скидка может быть создана только одна. Её величина выполняет функцию ограничения максимального значения. Для использования Ручной скидки нужно на клавиатуре набрать желаемое значение и нажать поле «Ручная скидка», а затем кнопку «Ввод ».
Фиксированные скидки
Значений Фиксированных скидок может быть задано сколько угодно. Для применения Фиксированной скидки нужно выбрать желаемую позицию или прочитать карту с кодом фиксированной скидки, а затем нажать кнопку «ВВОД».
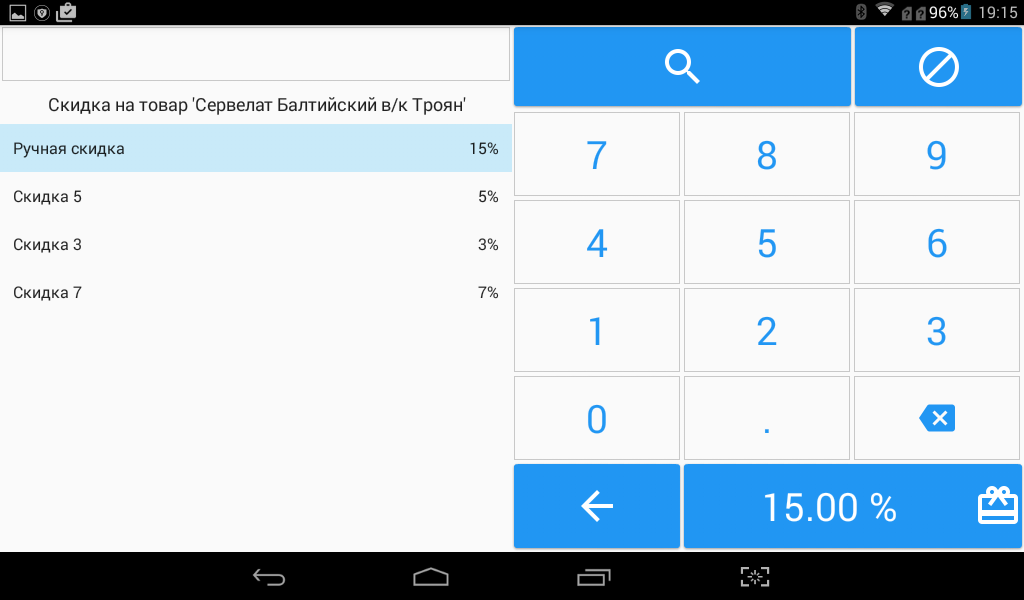
Если необходимо отменить ранее примененную к чеку скидку нужно нажать на кнопку «Без скидки».
Накопительные скидки
Накопительные скидки работают только в Сетевом режиме.
Для вызова Накопительной скидки необходимо в окне скидок либо ввести код карты клиента и нажать кнопку Поиск либо считать с карты штрих-код либо считать с карты магнитную полосу.
Для поиска Клиента программа обращается к MyPOS.Офис, он идентифицирует Клиента и отдает значение скидки.
Автоматические скидки
Данная система предназначена для автоматического применения различных скидок на товары через механизмы схем.
Использование автоматических скидок возможно только в Сетевом режиме работы MyPOS.Касса.
Схема – набор правил, по которым вычисляется автоматическая скидка. Создавать и настраивать Схемы для автоматических скидок можно только с использованием MyPOS.Офис.
Если настроено несколько автоматических скидок, то они будут применяться последовательно. При последовательном применении устанавливается максимальная скидка из всех примененных.
Для начисления автоматической скидки можно назначить одно или несколько условий:
- «По дате» – диапазон дат, в течение которого назначается скидка. Если указано только начало диапазона, скидка назначается каждый день, начиная с указанной даты; если только конец – скидка назначается каждый день до этой даты.
- «По времени» — временной интервал, в течение которого назначается автоматическая скидка.
- «По дню недели» – диапазон дней недели, когда назначается автоматическая скидка.
- «По количеству» – диапазон количества товара в строке, при котором назначается автоматическая скидка (возможно использование только при включенной настройке Вид скидки на позицию).
- «По сумме» – диапазон стоимости.
- «По дню рождения» — число дней до и после дня рождения. Дата рождения указывается в поле «День рождения» дисконтной карты, см. раздел «Дисконтные карты» и Клиенты (в данной версии функция временно недоступна).
Настройка автоматических скидок, а также накопительных и бонусных схем осуществляется на сервере MyPOS.Офис.