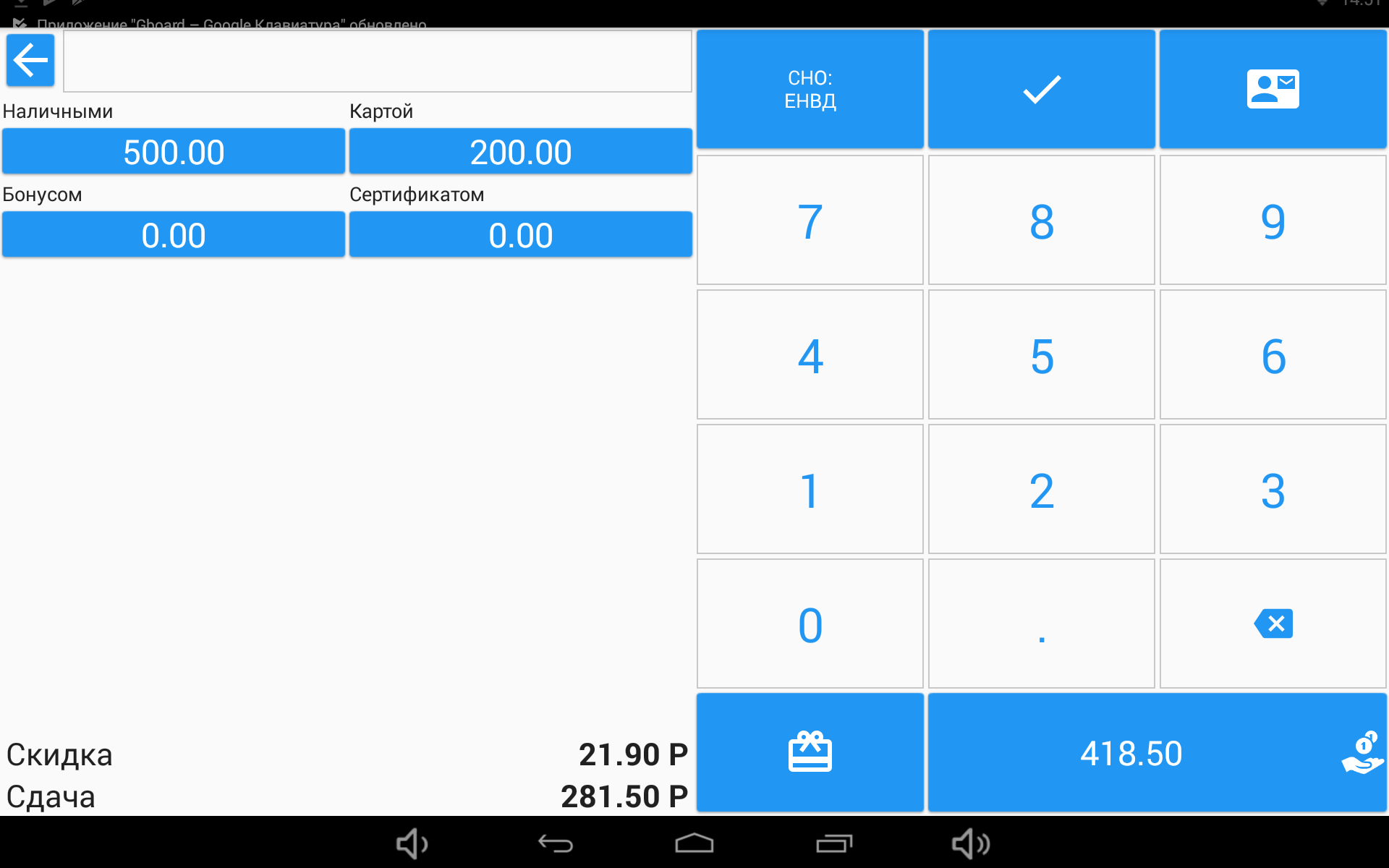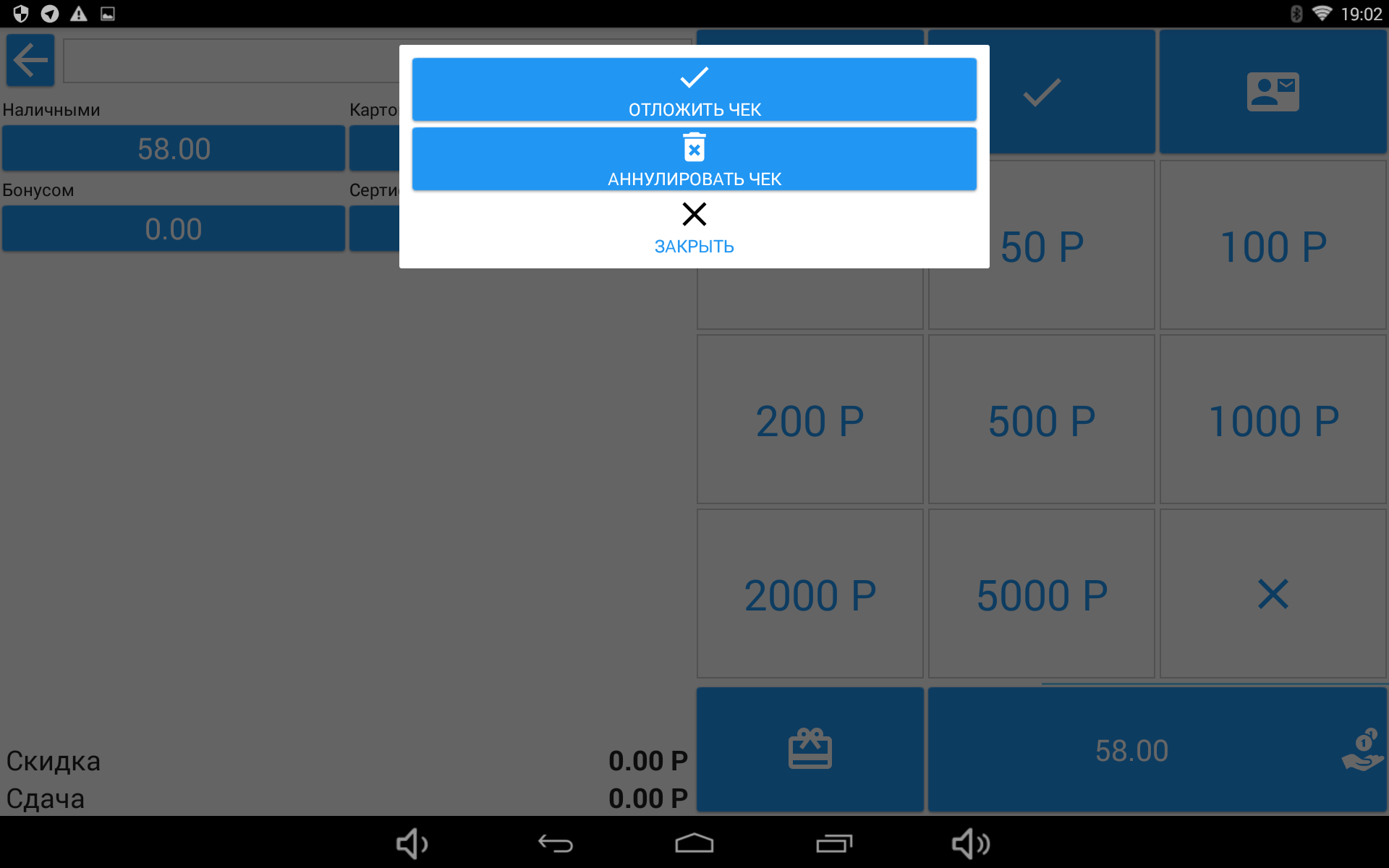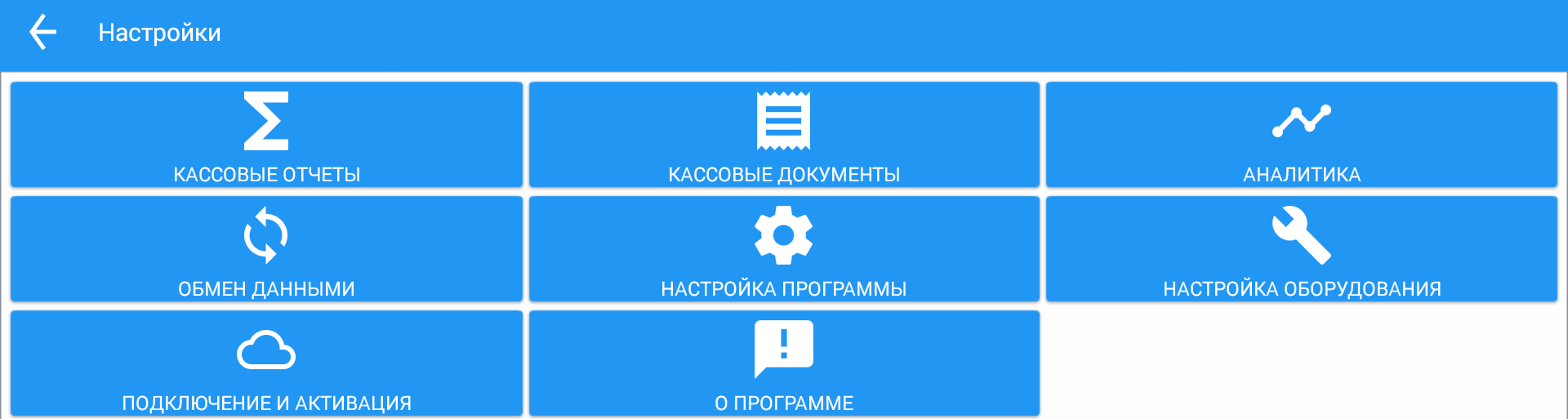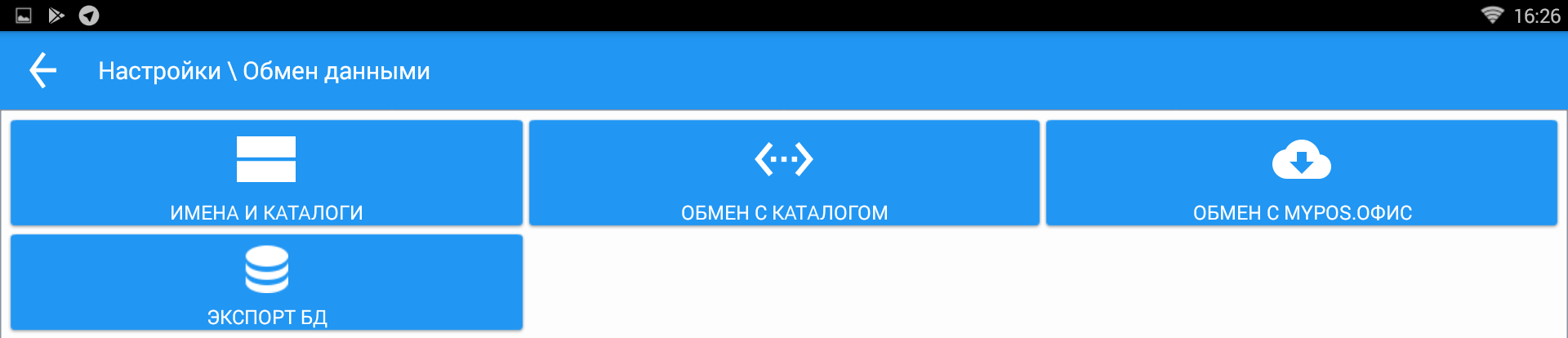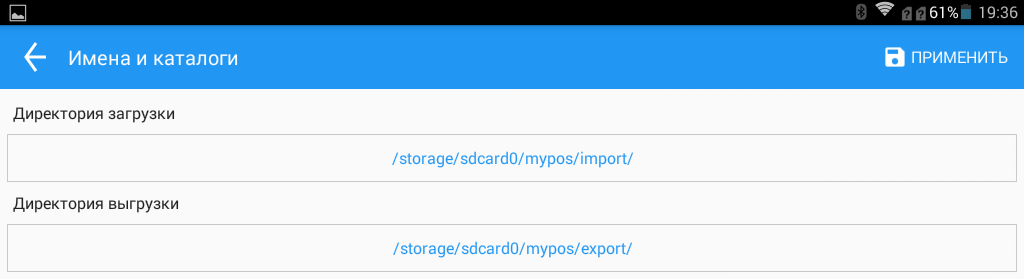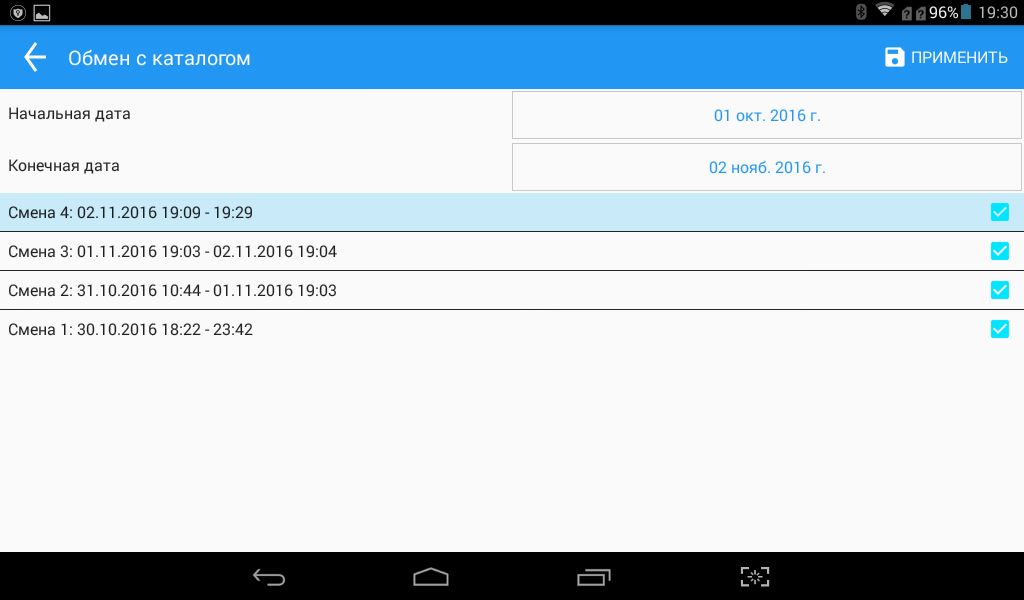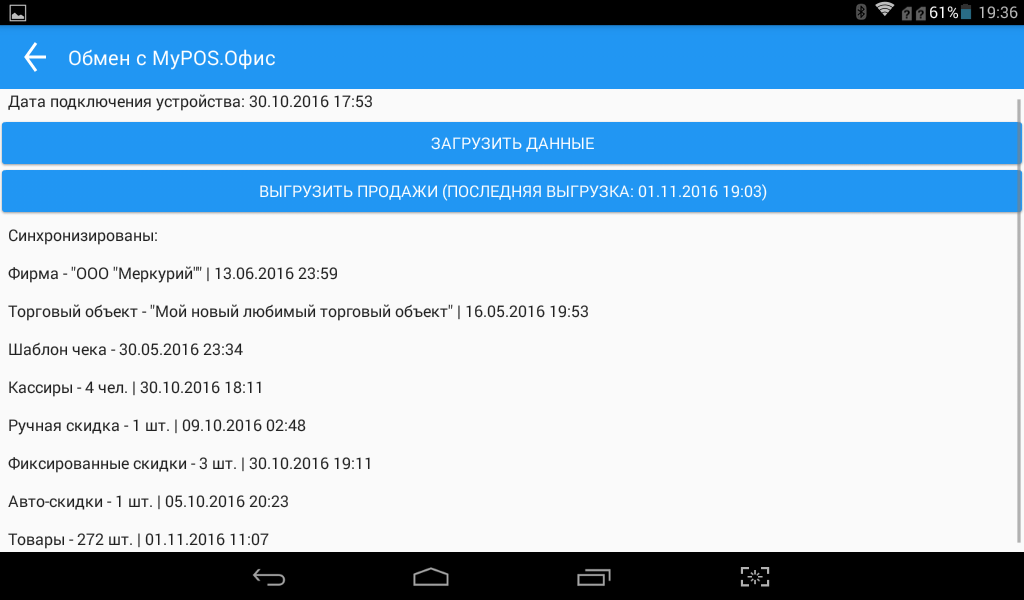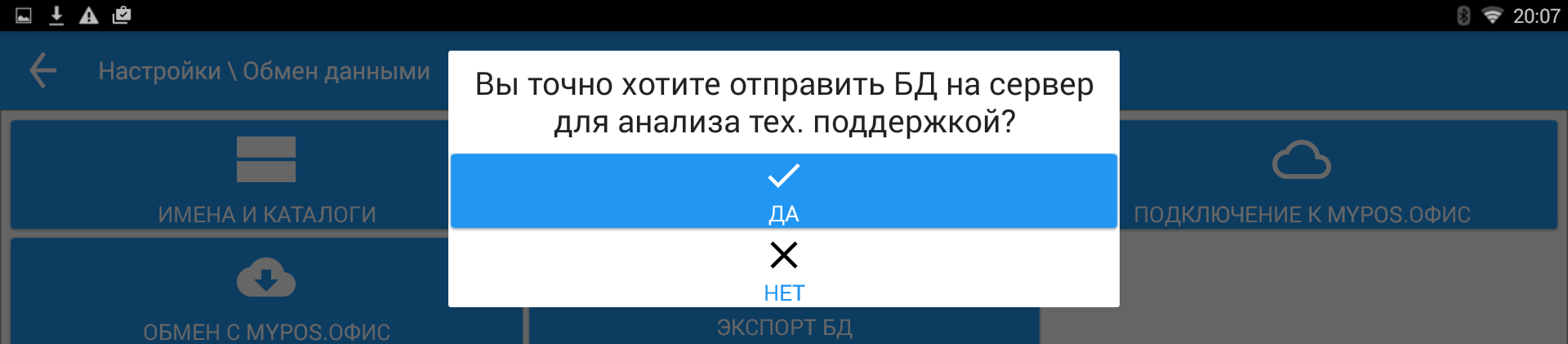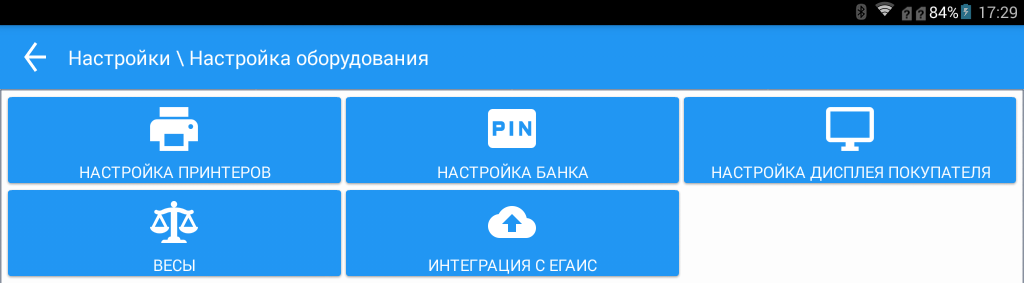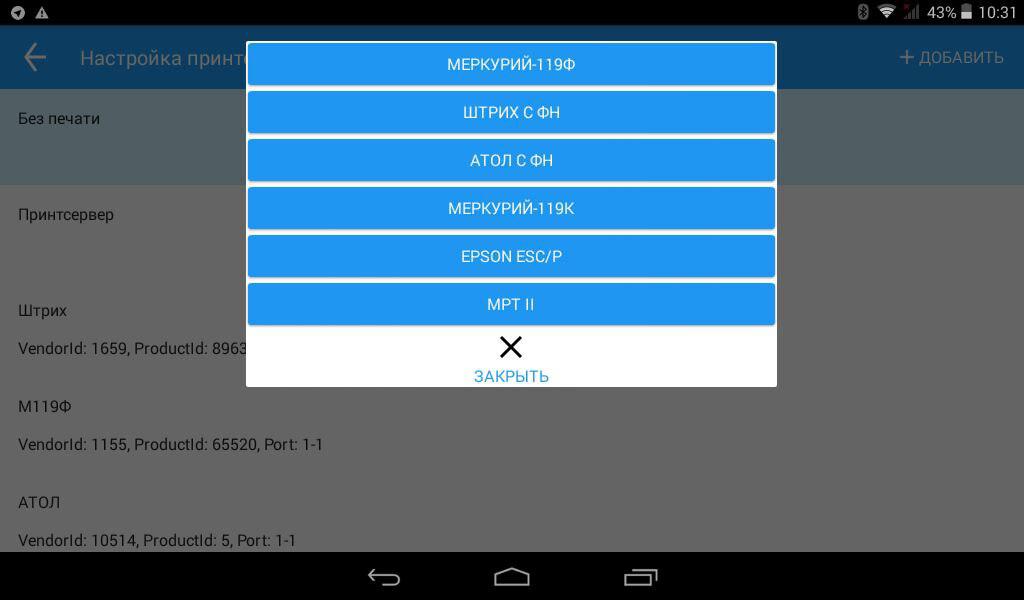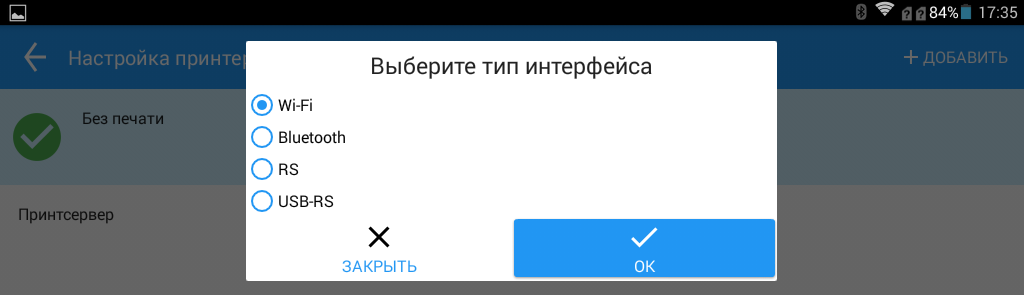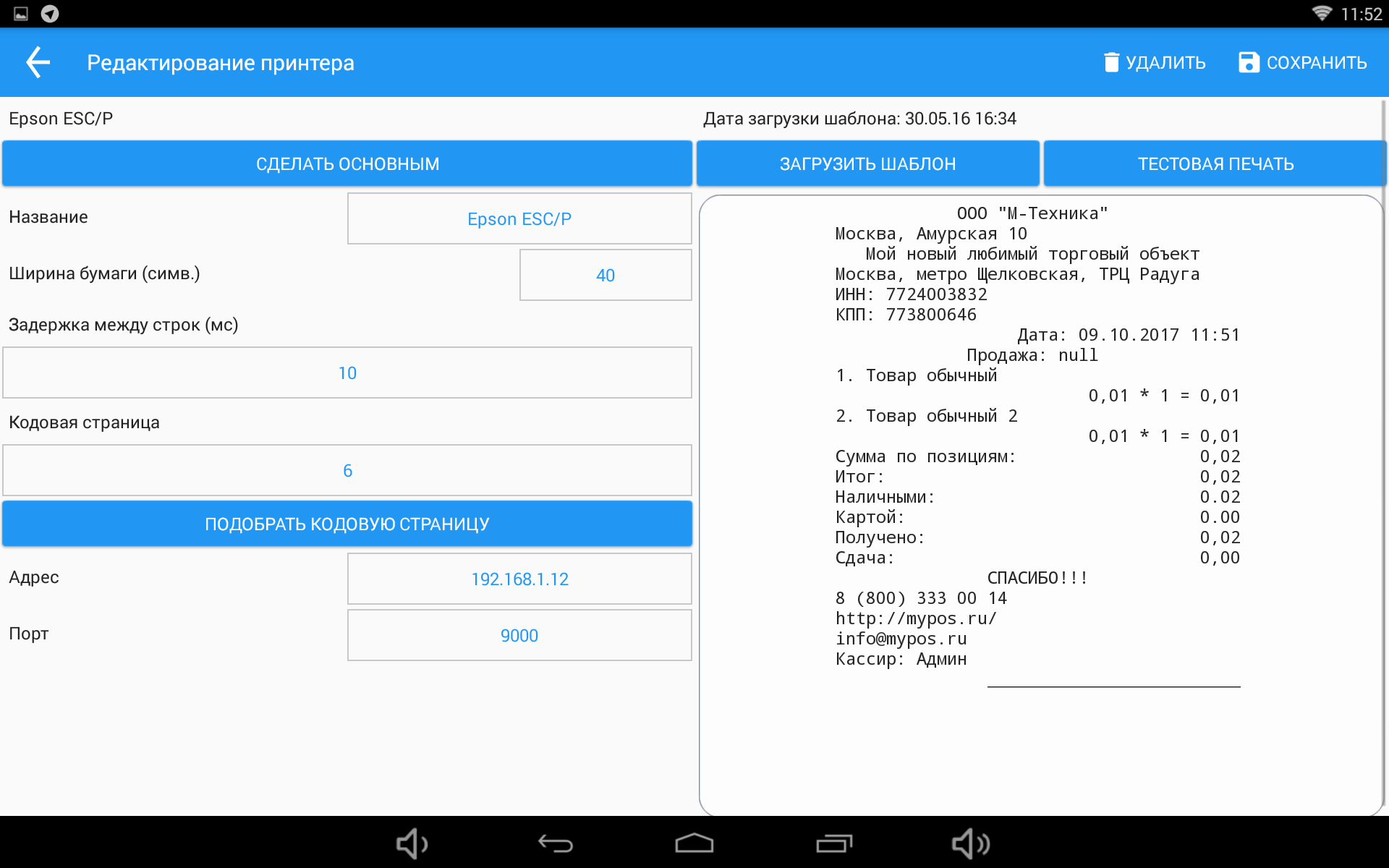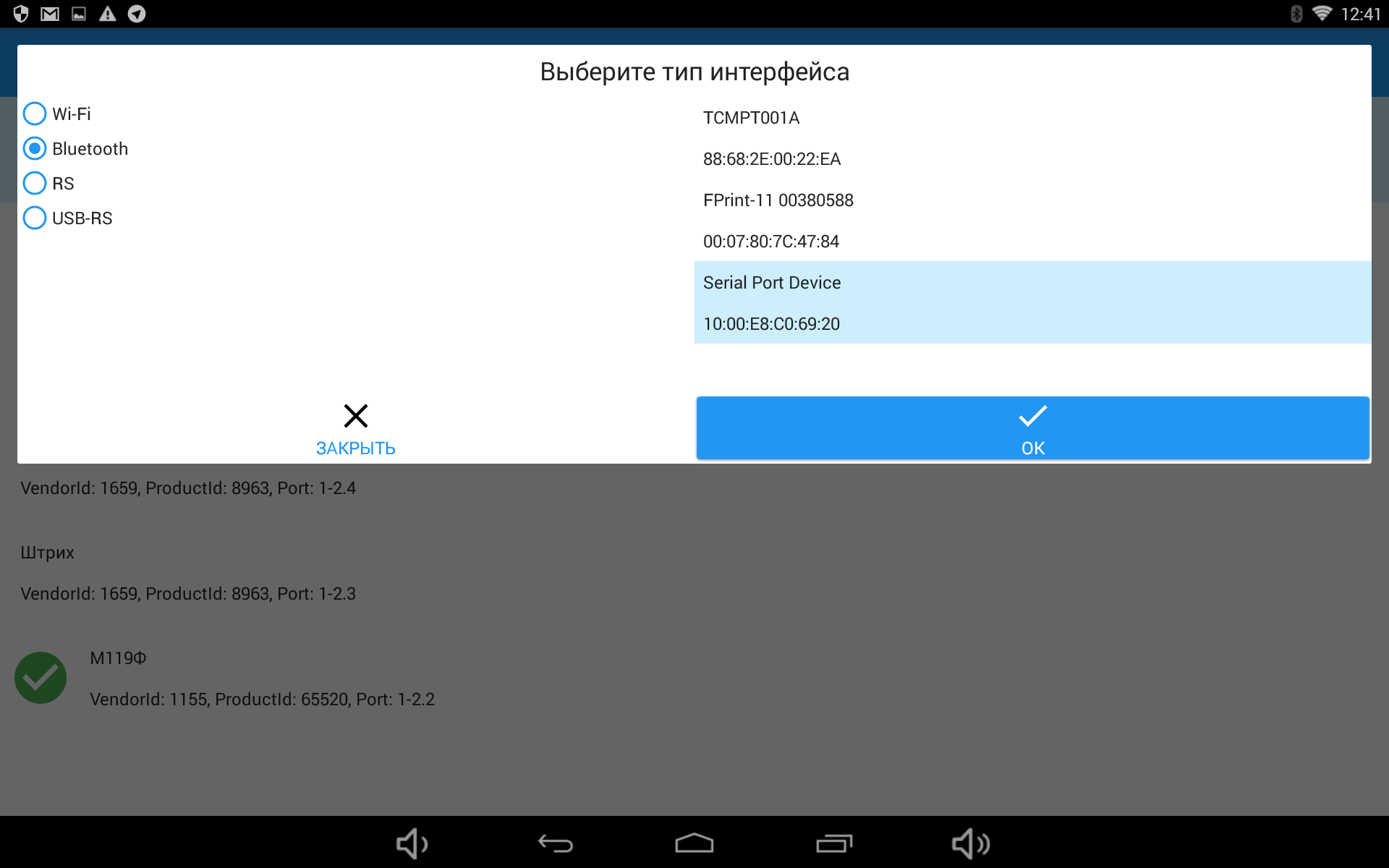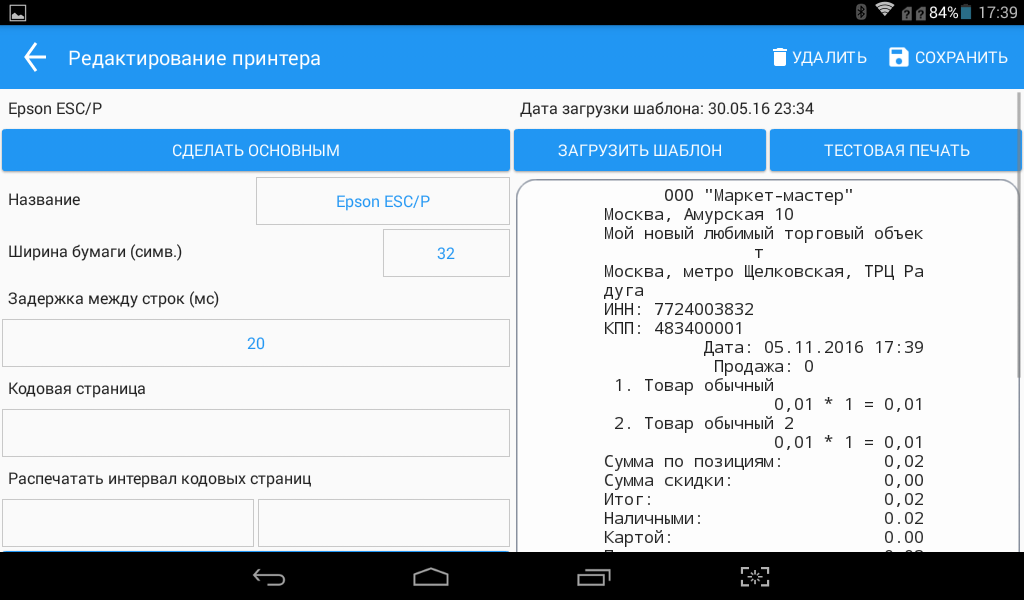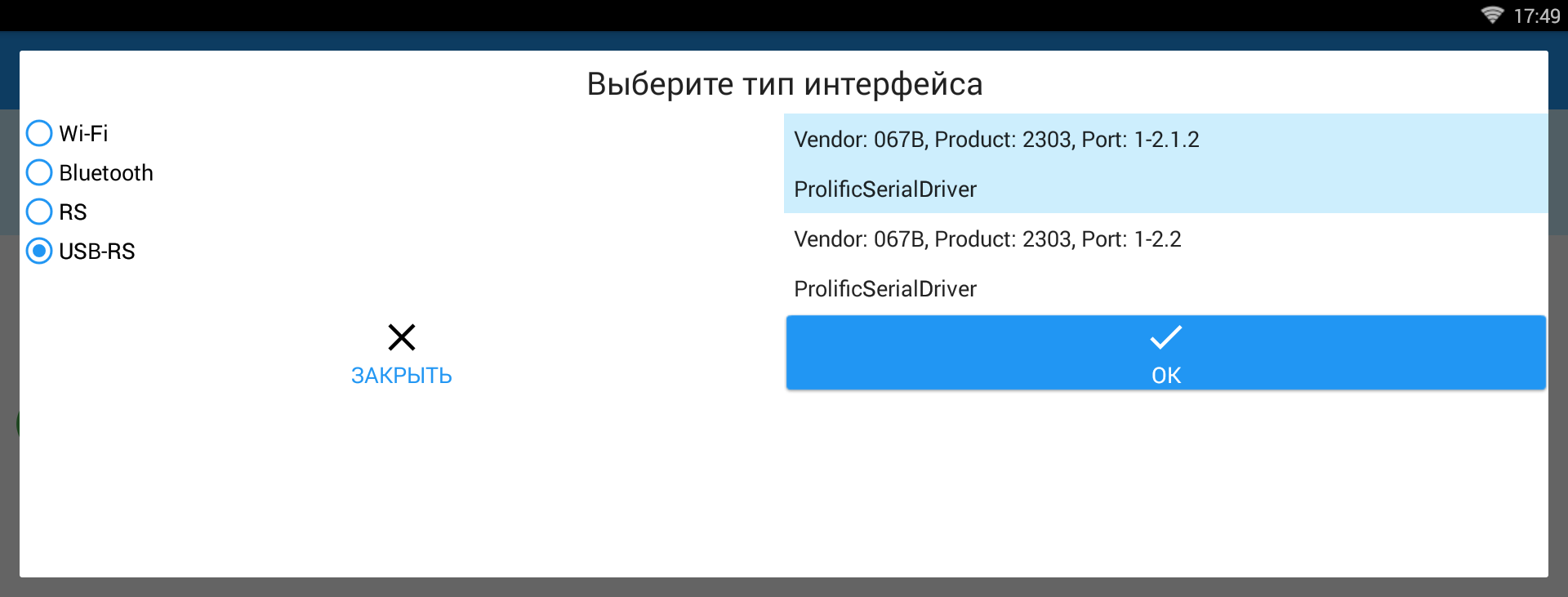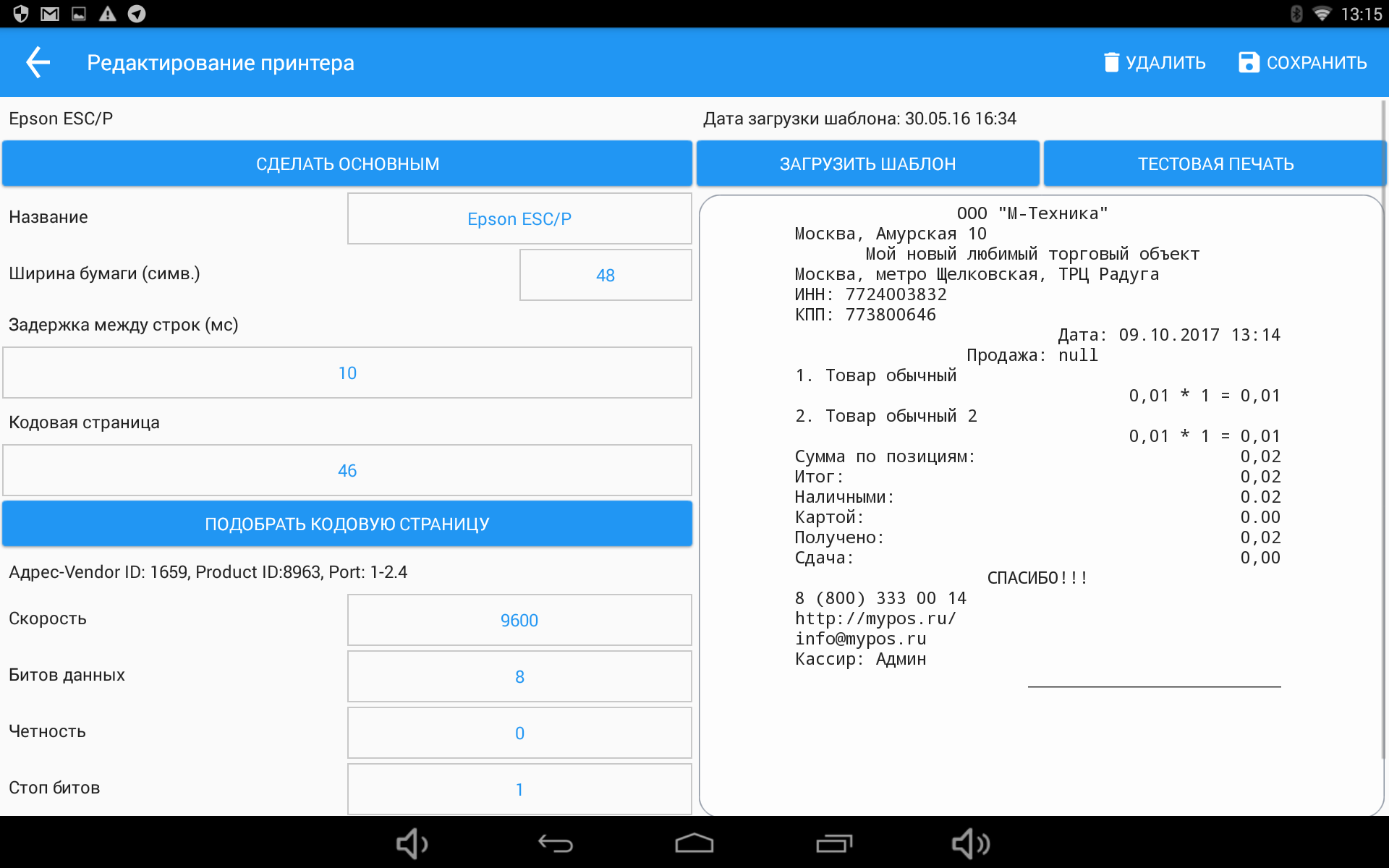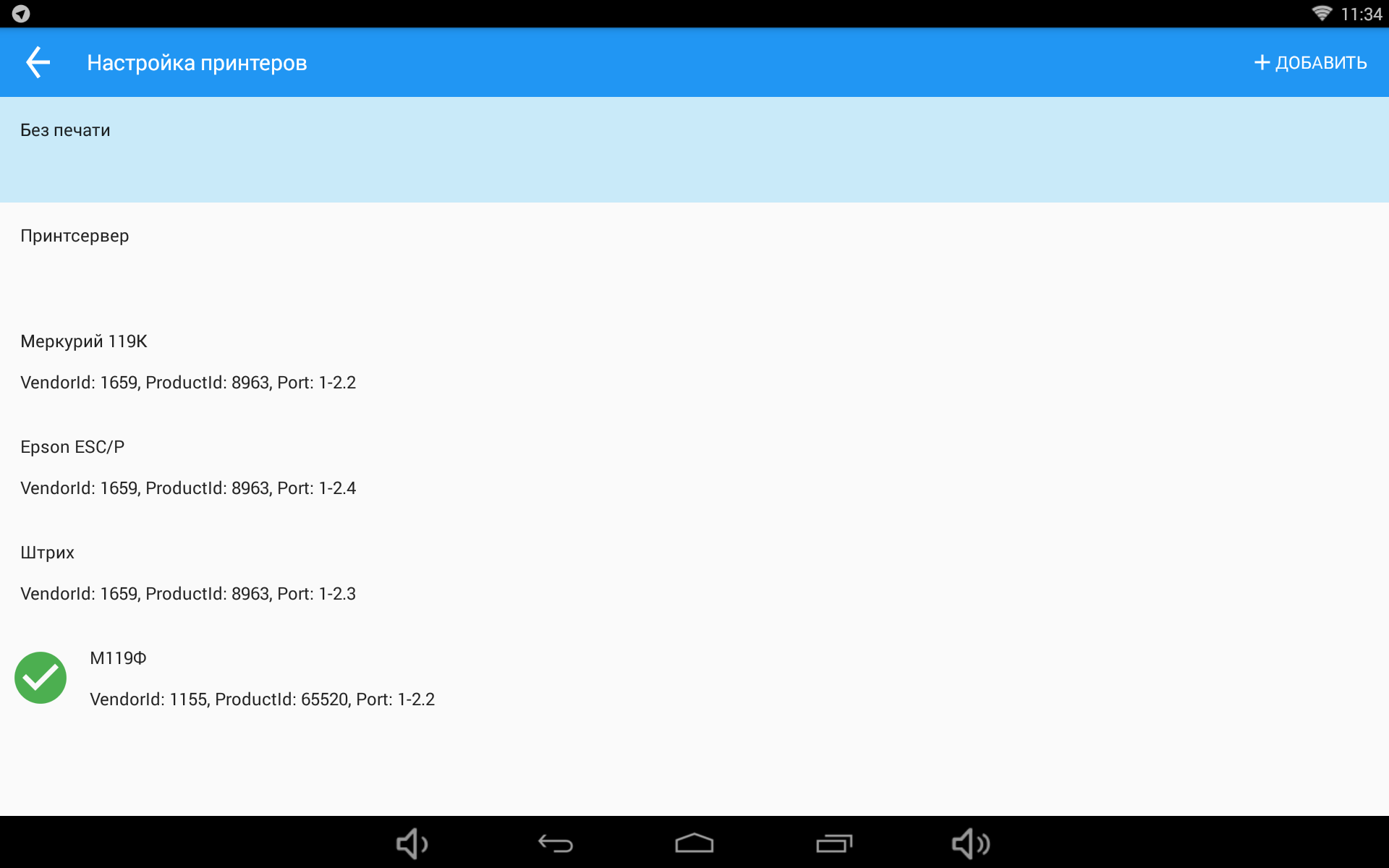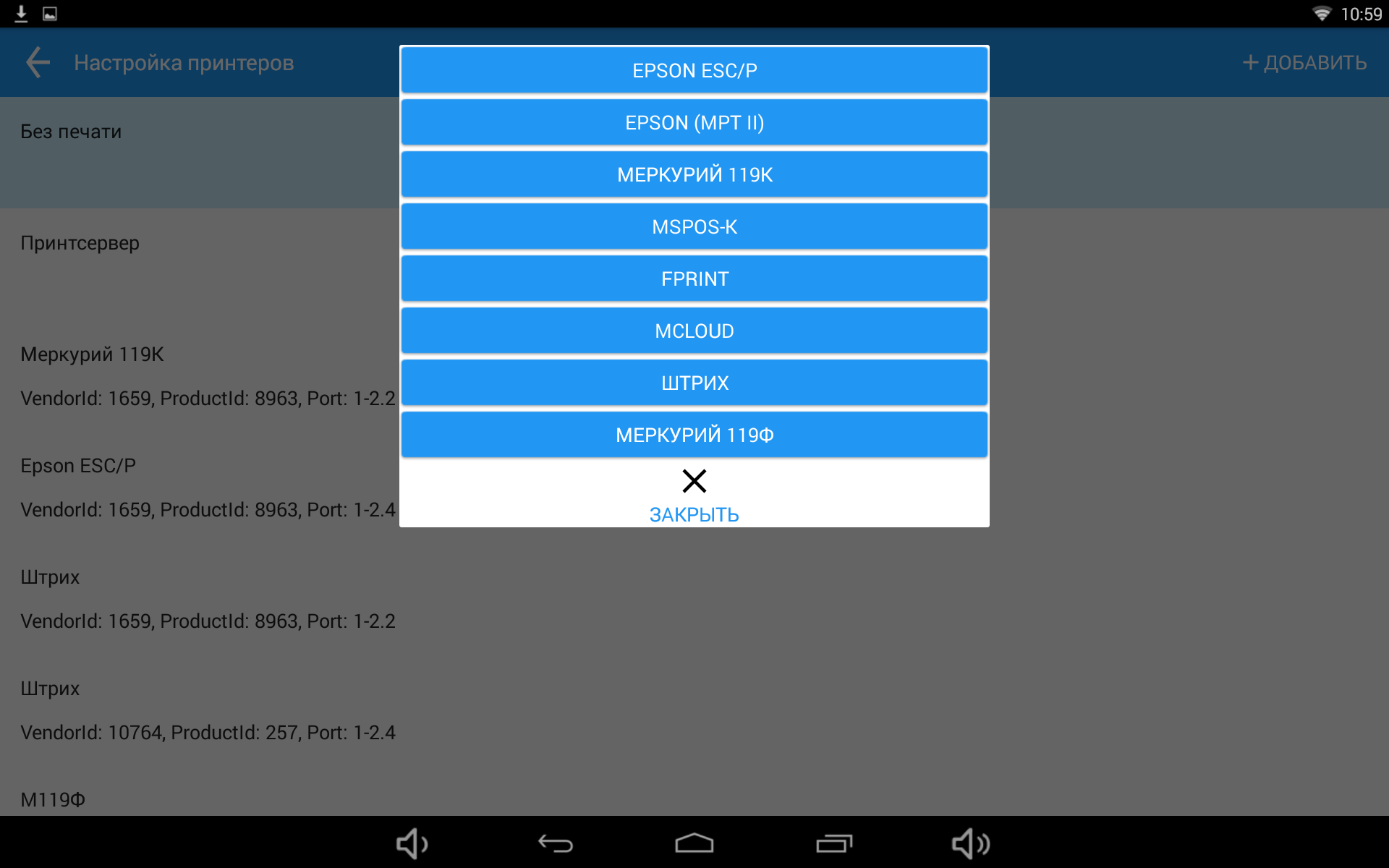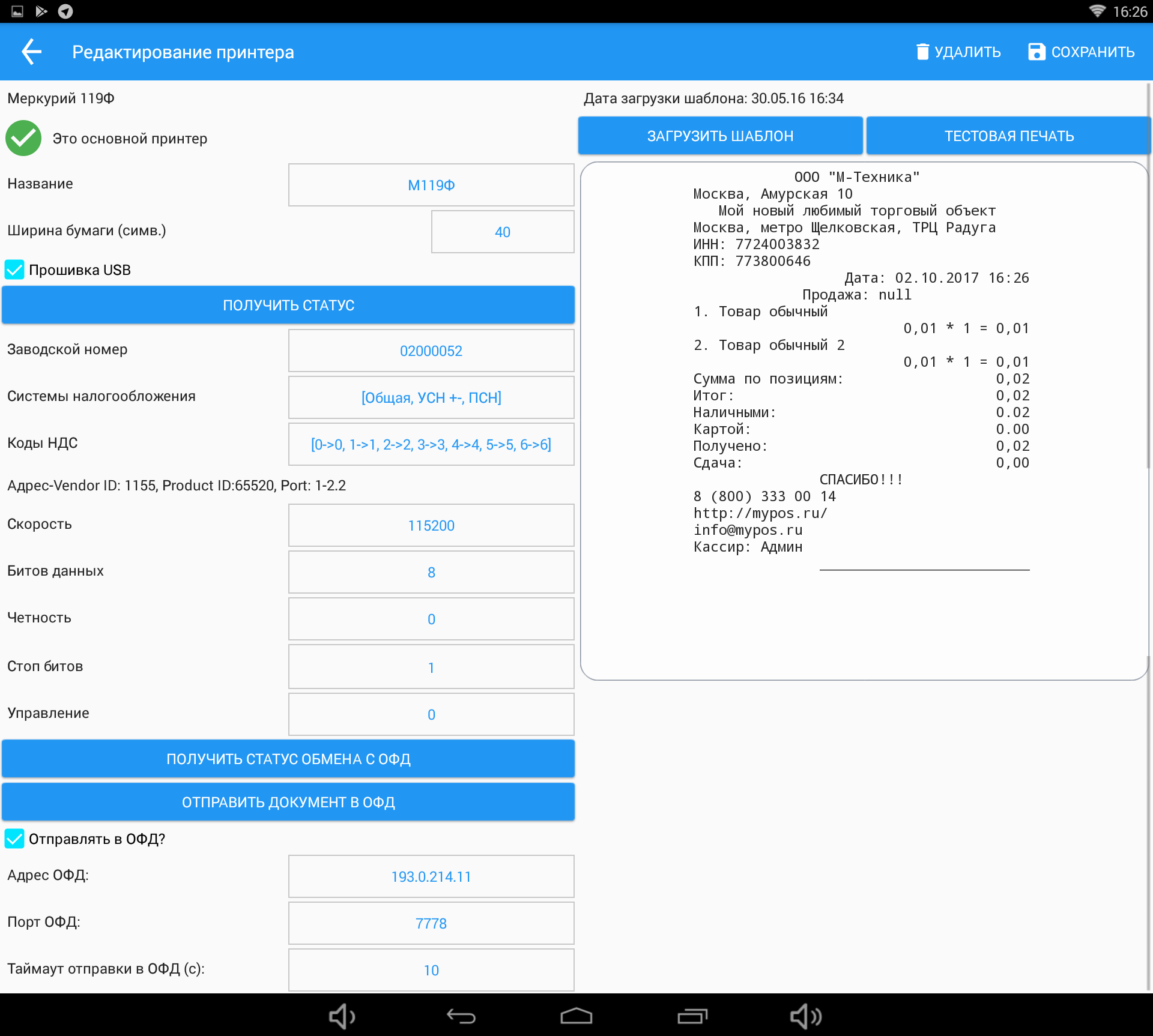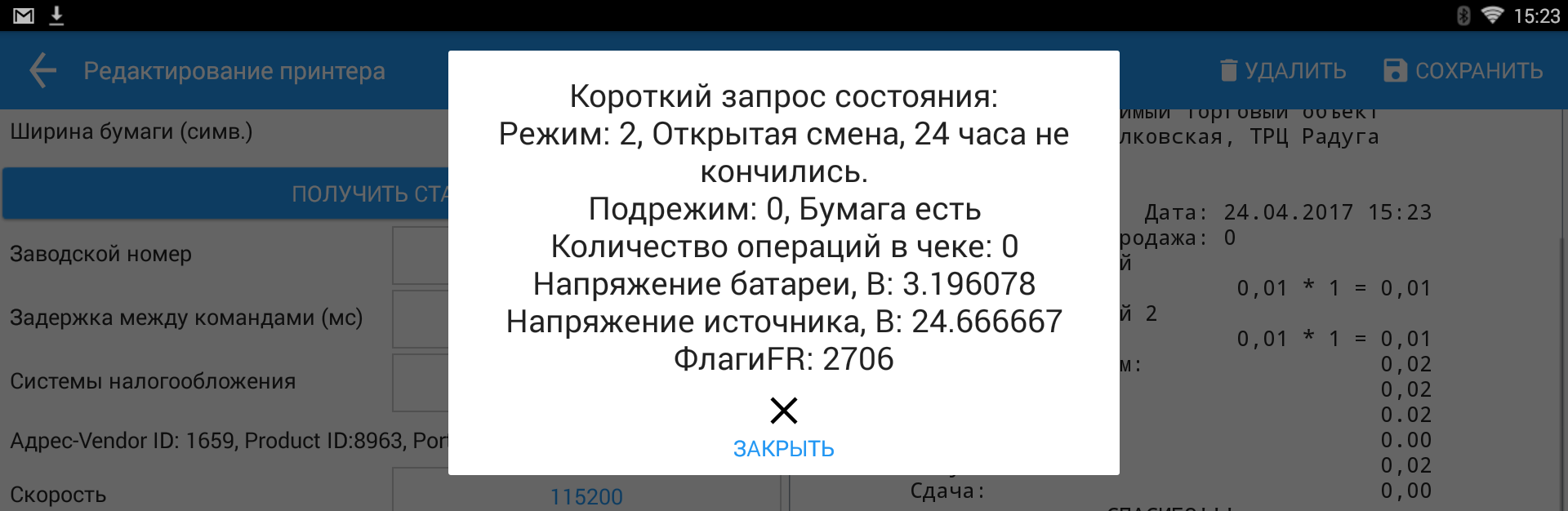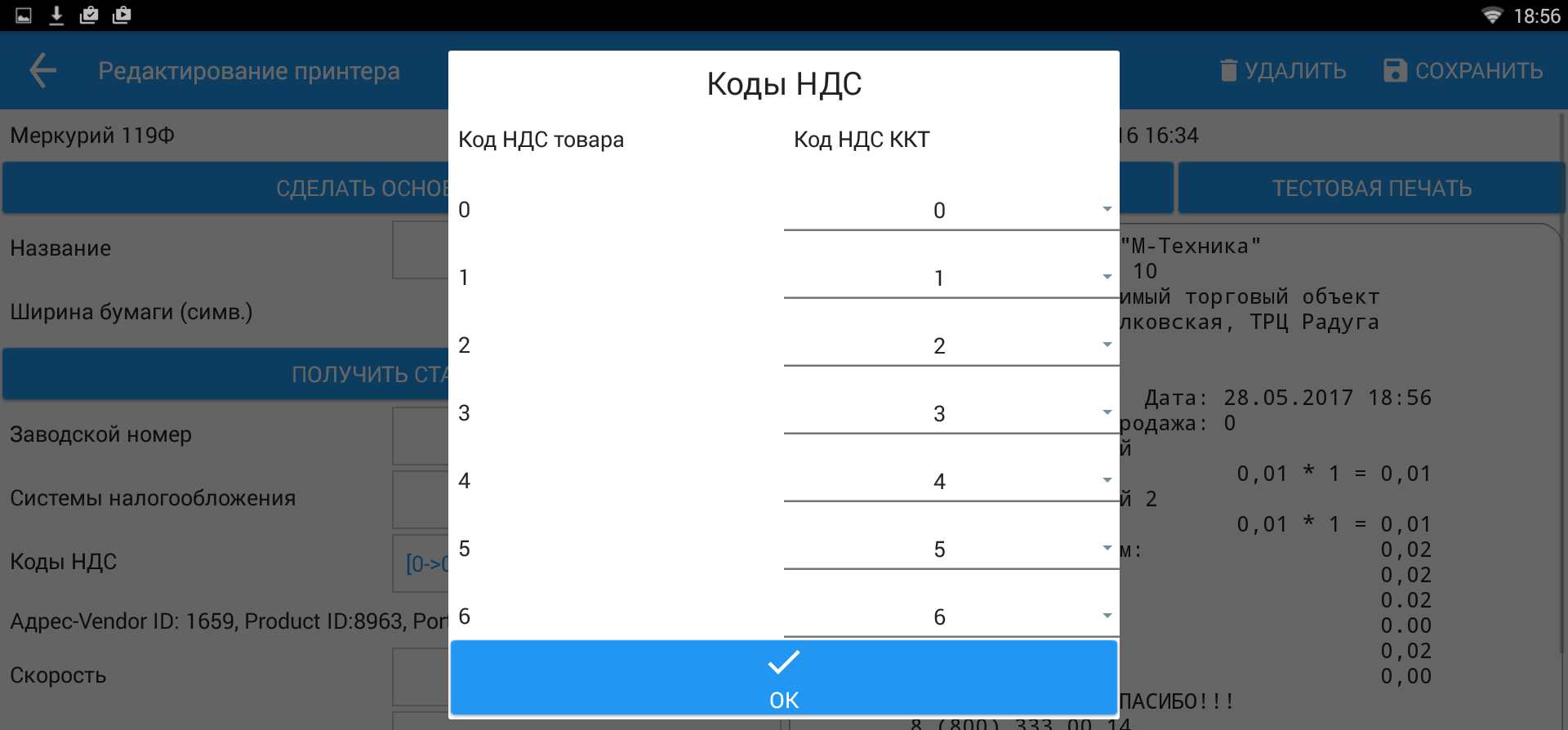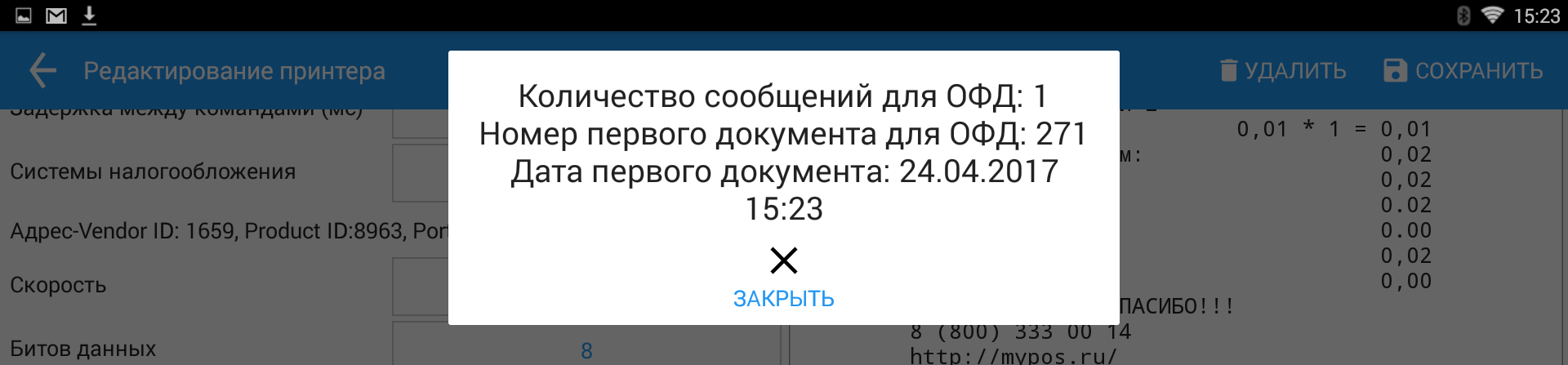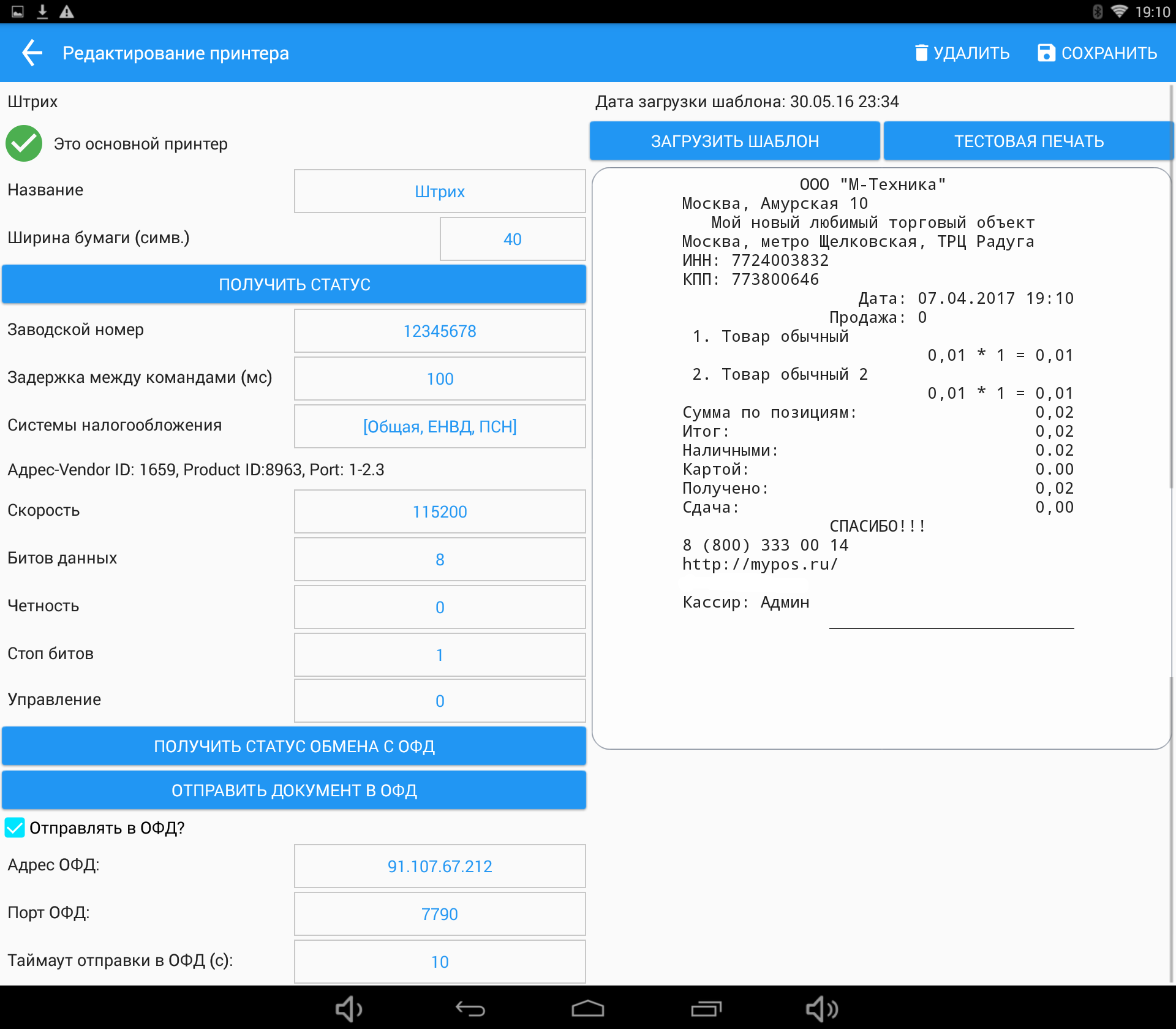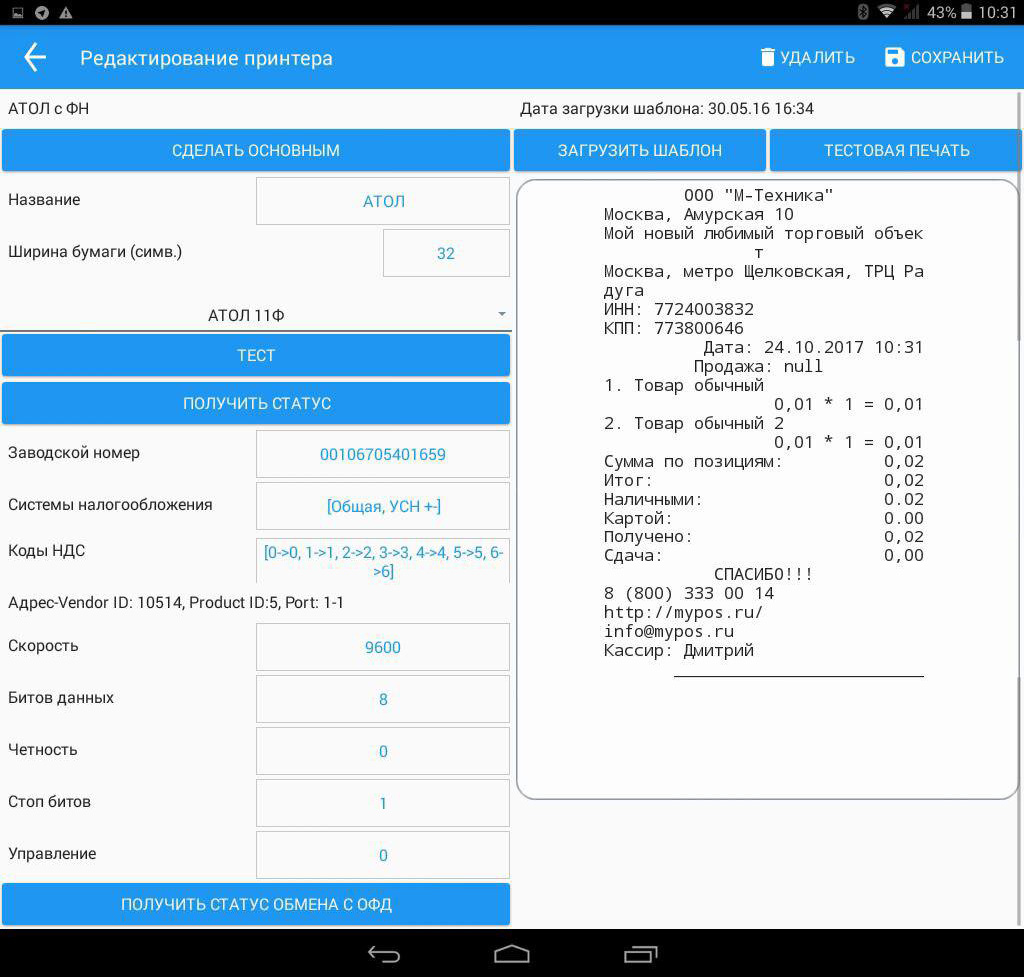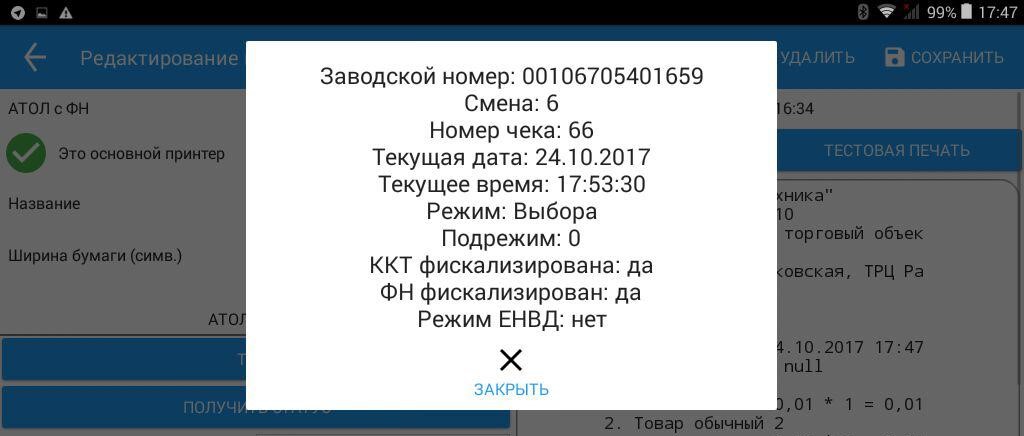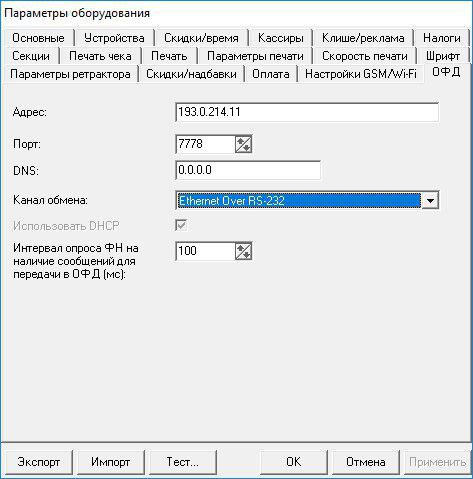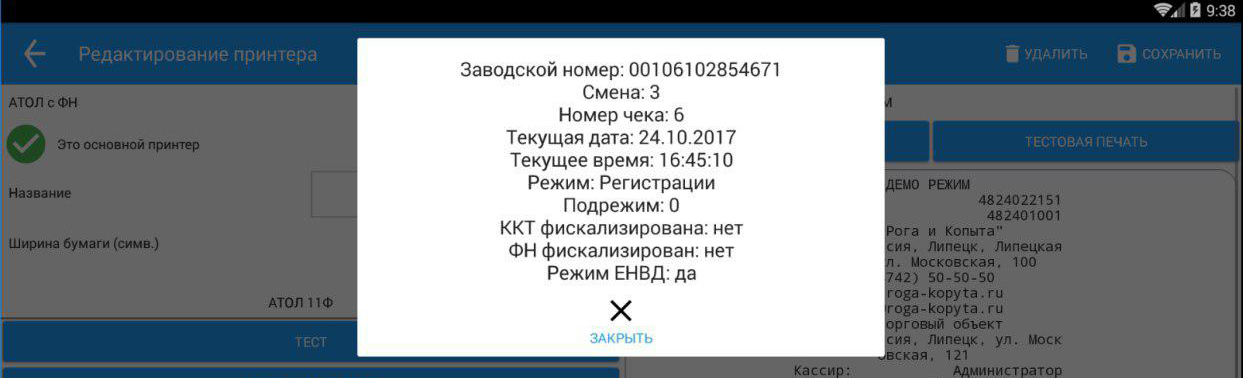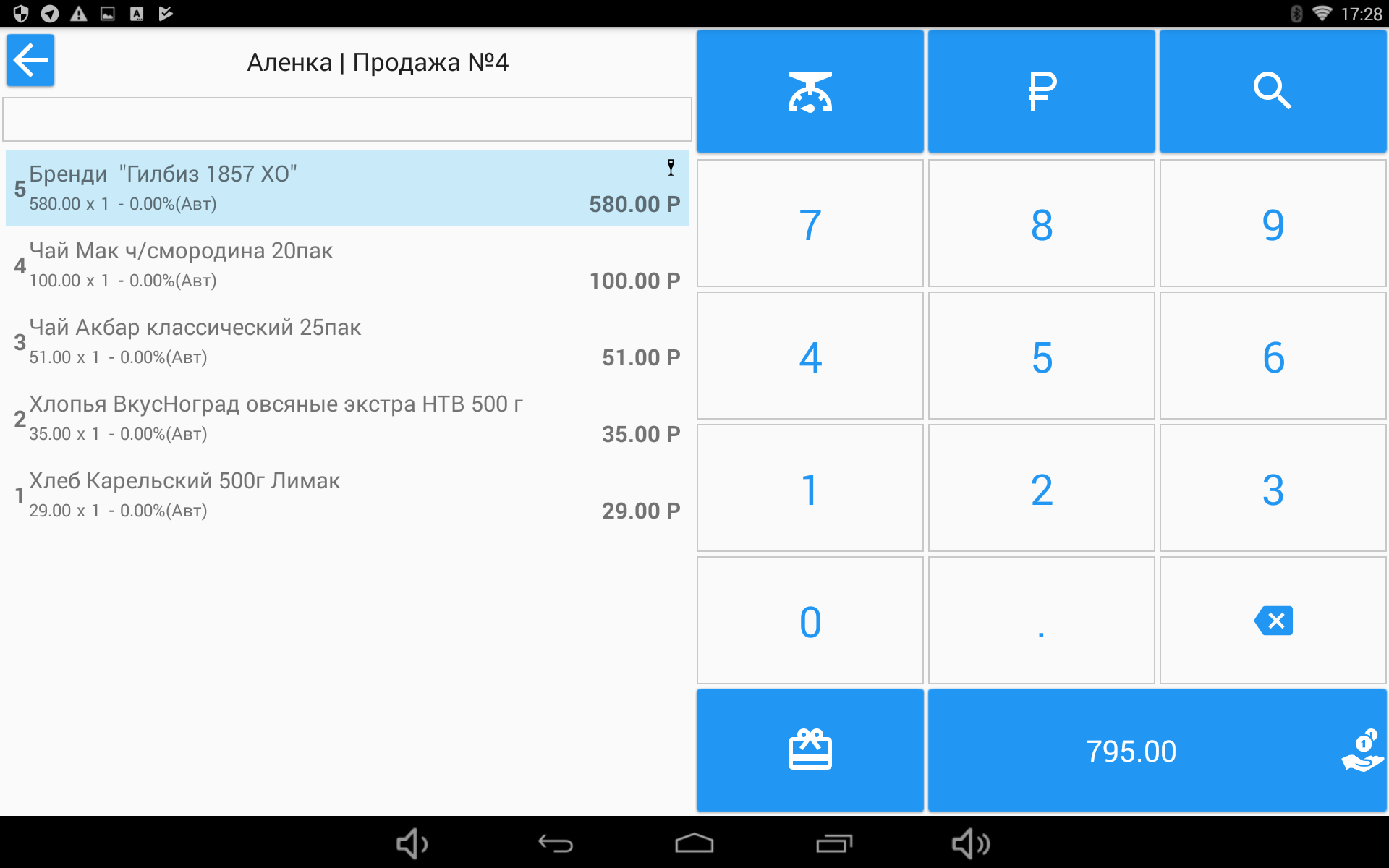
Если в настройках включена опция Интеграция с ЕГАИС и алкогольная продукция загружена в программу со всеми необходимыми признаками (см. Приложение 1. Протокол обмена.), то продажа алкогольной продукции будет осуществляться с обязательным запросом сканирования PDF кода акцизной марки.
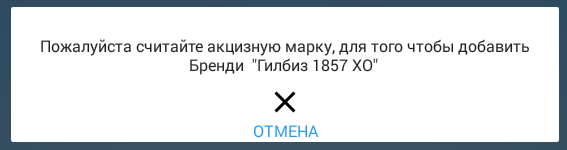
Алкогольная продукция отмечена в чеках значком «рюмка». Каждая единица алкогольной продукции добавляется в чек отдельной строкой. Редактировать количество в таких строках нельзя.
На каждую единицу алкогольной продукции можно зарегистрировать только одну марку. При попытке сосканировать одну и туже марку дважды будет выдано сообщение об ошибке «Данная акцизная марка уже зарегистрирована в чеке».
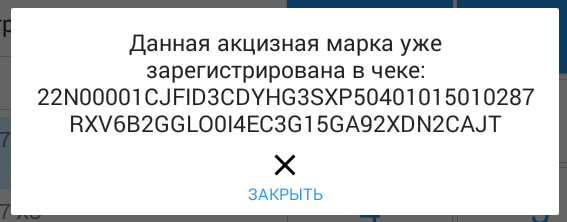
При удалении строки чека или при оформлении возврата товара с алкогольной продукцией также будет осуществляться запрос на сканирования PDF кода акцизной марки. Сканировать нужно именно ту марку которая считывалась при продаже иначе ПО выдаст сообщение об ошибке.
Перед печатью кассового чека на ККТ программа пытается передать алкогольные позиции в Универсальный транспортный модуль (УТМ) ЕГАИС.
Если алкоголь в УТМ зарегистрирован успешно, он возвращает в кассовую программу web ссылку на кассовый чек в системе ФС РАР и специальный код. Полученная информация печатается после кассового чека в виде алкогольного слипа с QR кодом.
Если при регистрации алкоголя в УТМ возвращается ошибка, то кассовая программа отображает эту ошибку на экране. Если ошибка содержит код акцизной марки, то в кассовом чеке строка с соответствующим товаром помечается красным цветом.
Для успешной регистрации и печати кассового чека содержащего позиции с алкогольным товаром необходимо чтобы все позиции были успешно зарегистрированы в УТМ. Пока это условие не будет выполнено, кассовый чек не может быть распечатан.