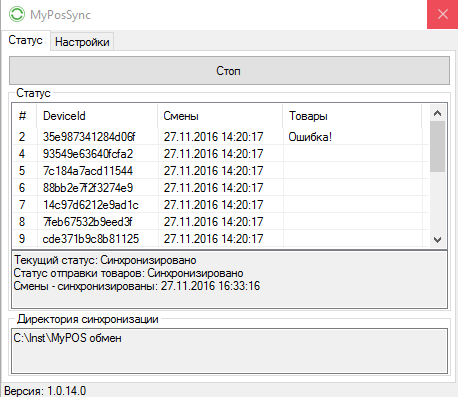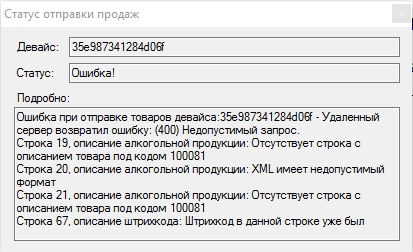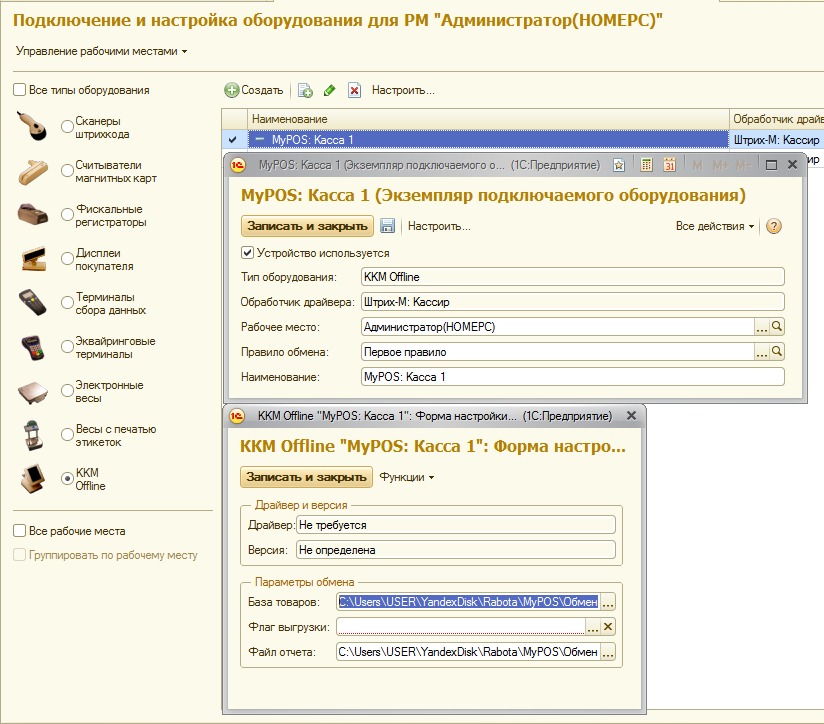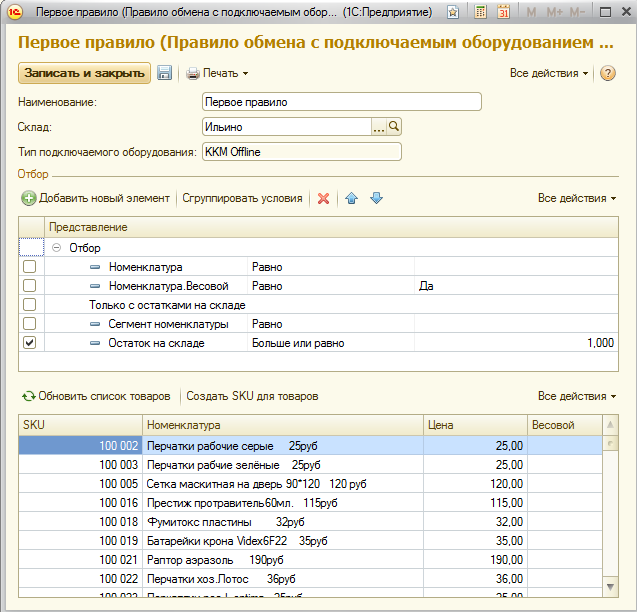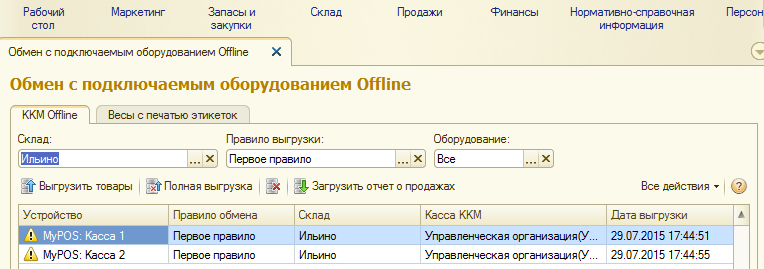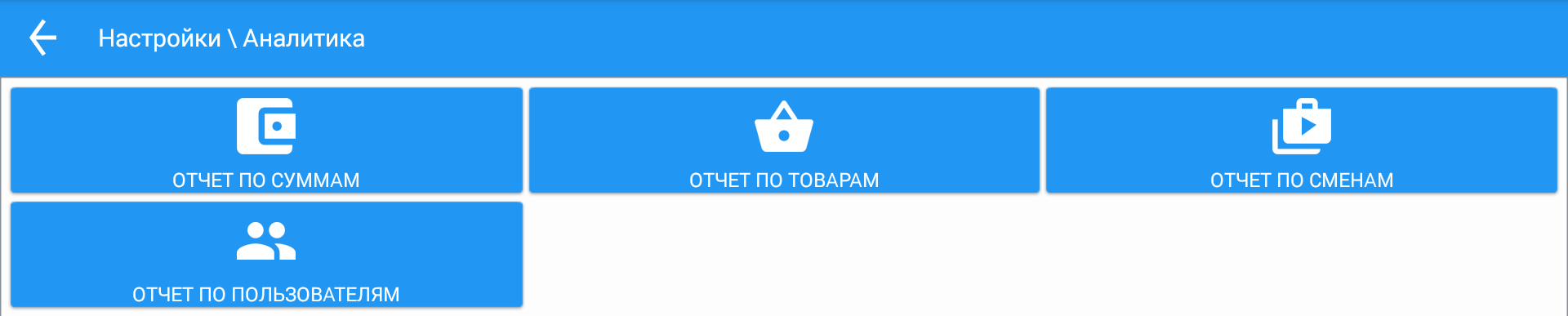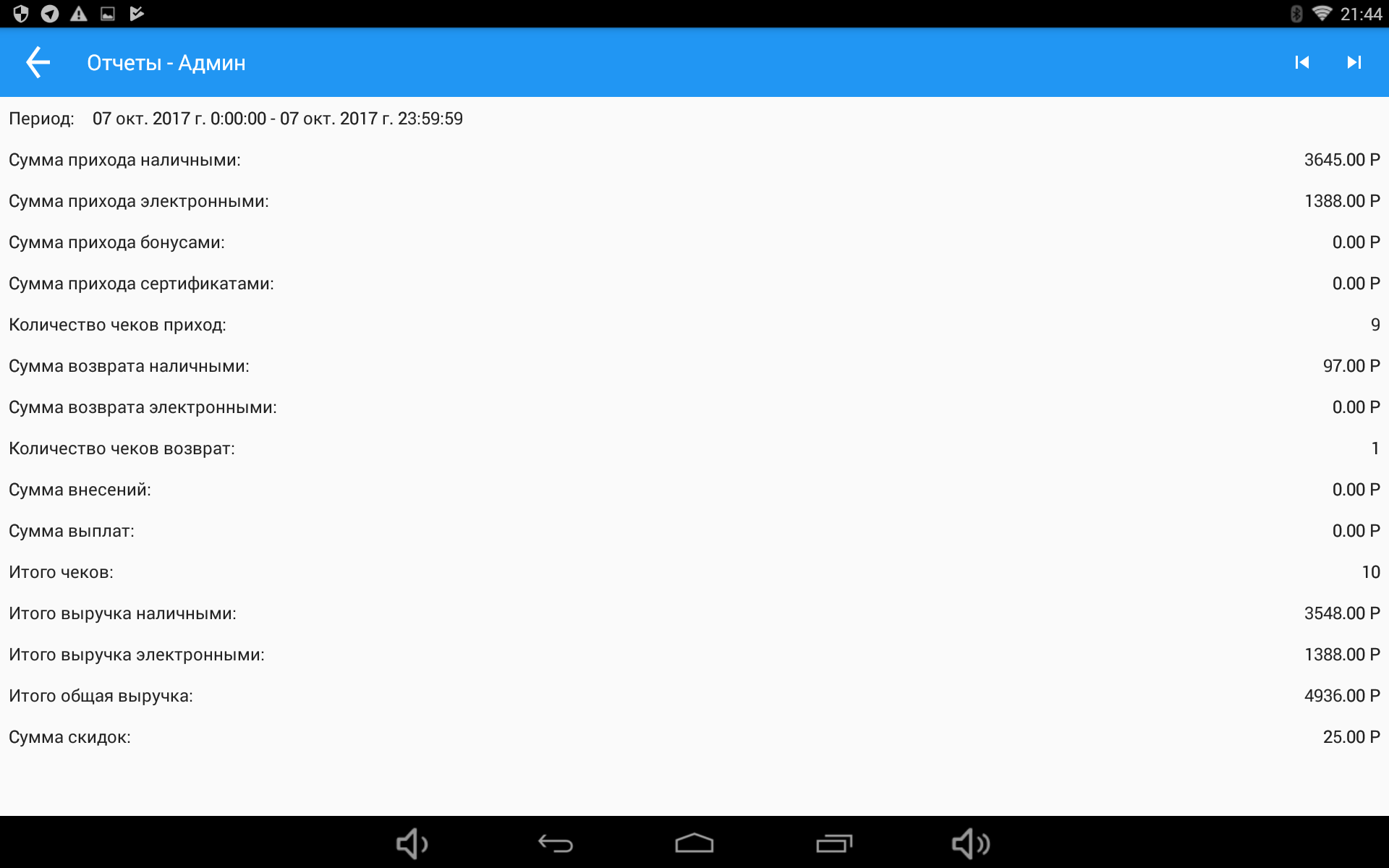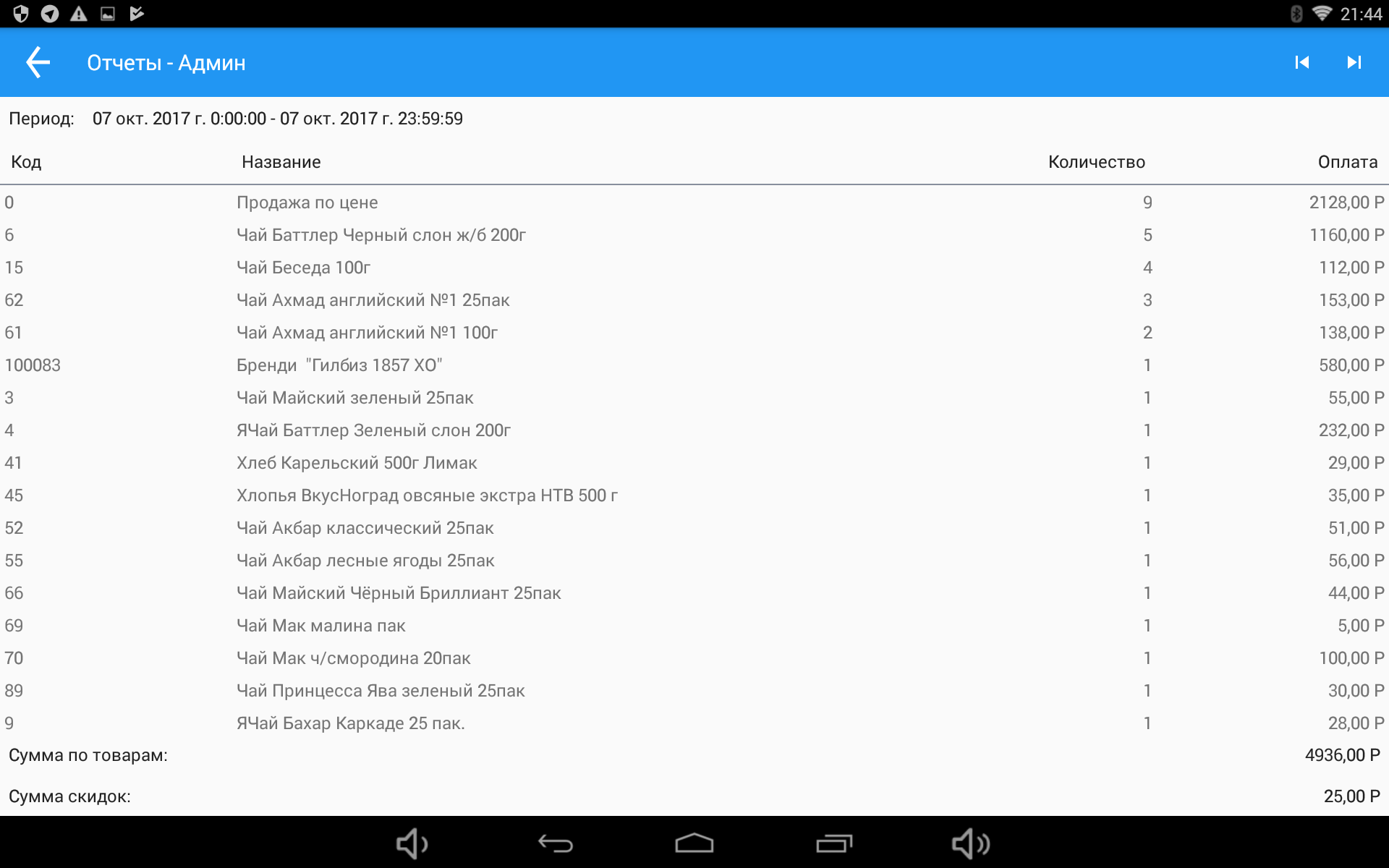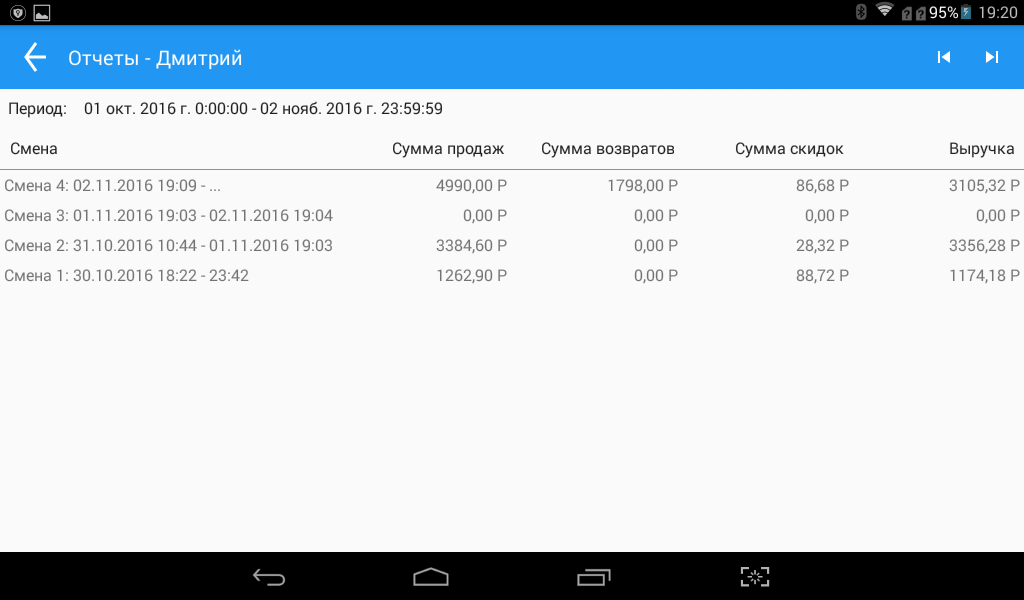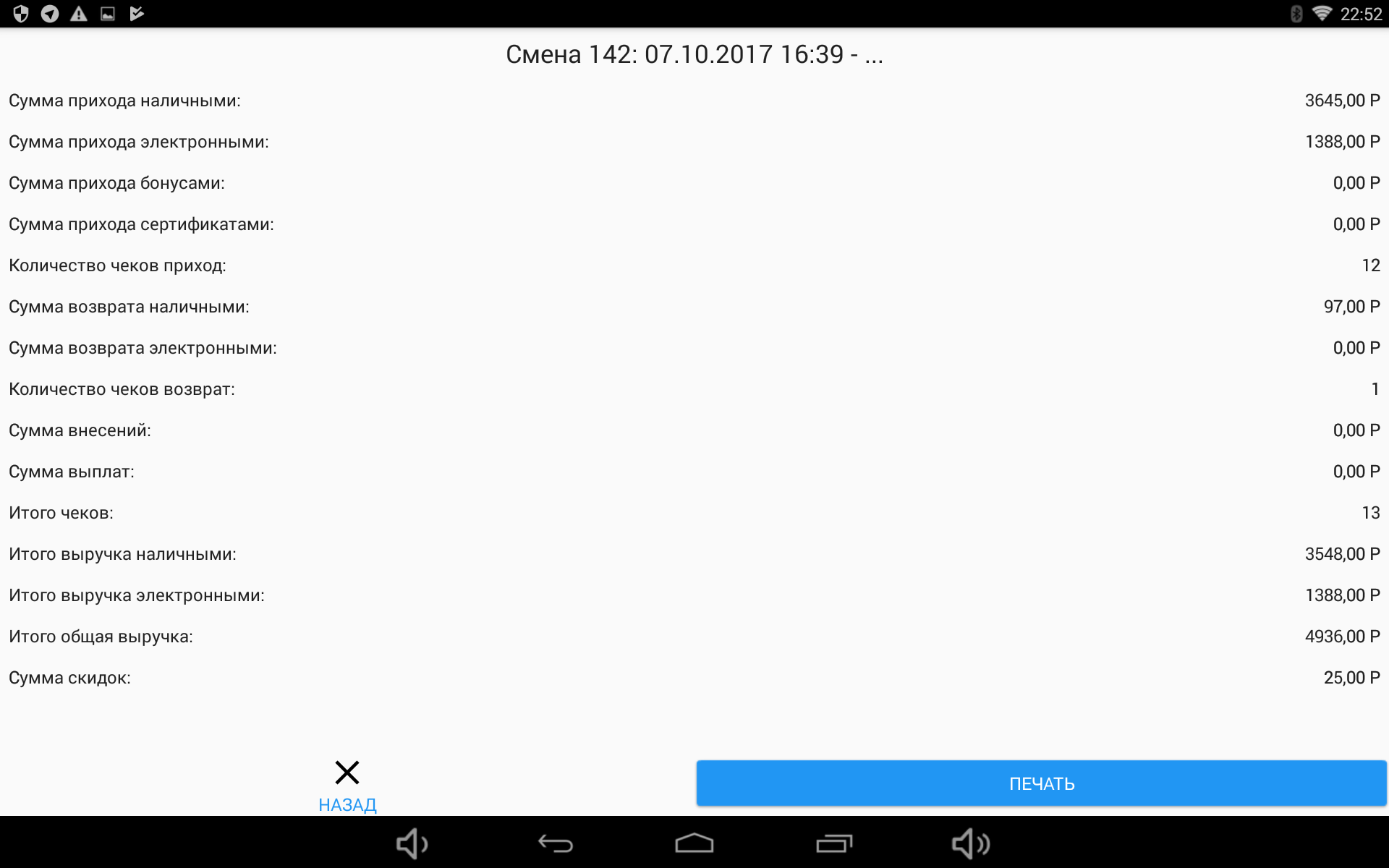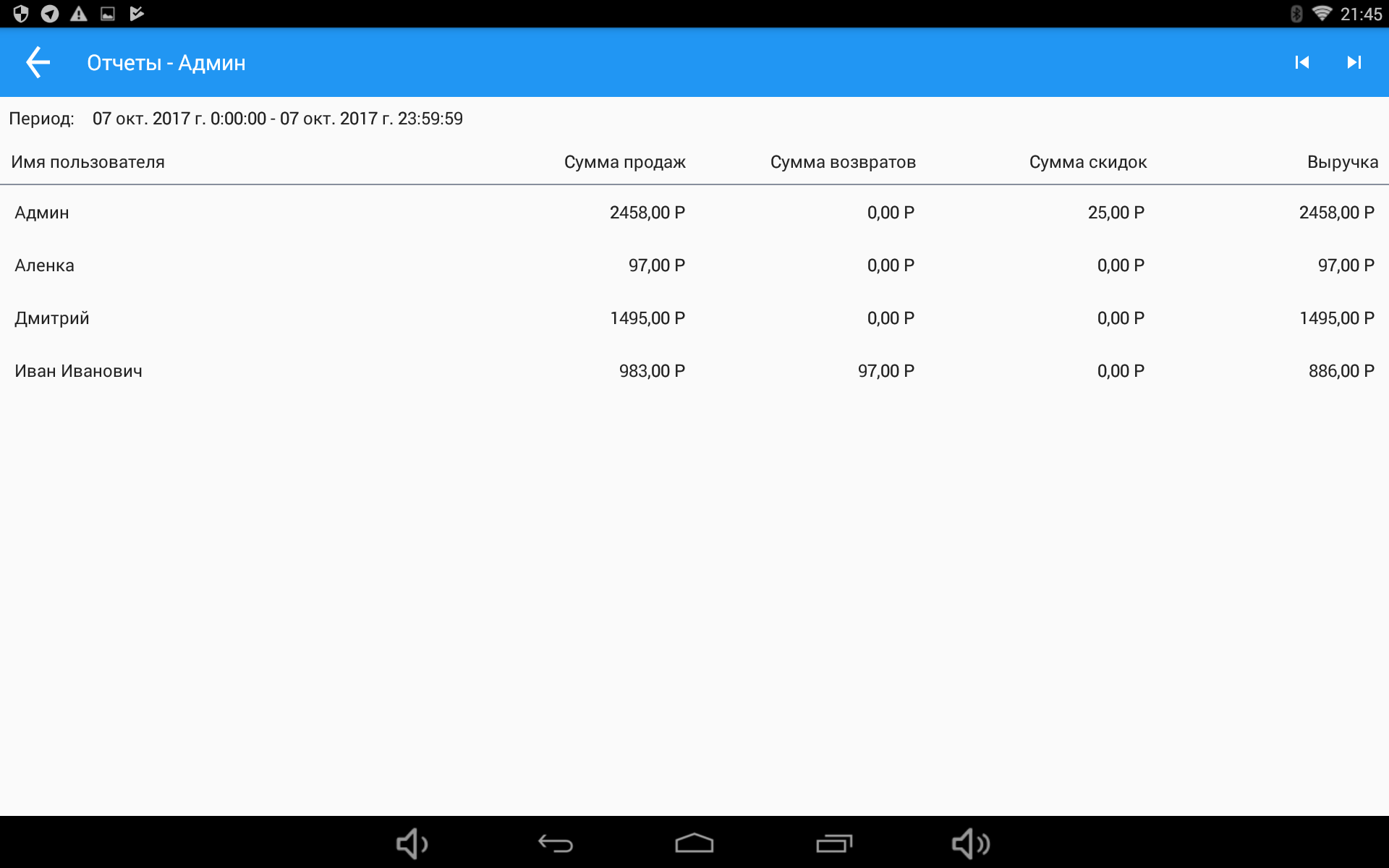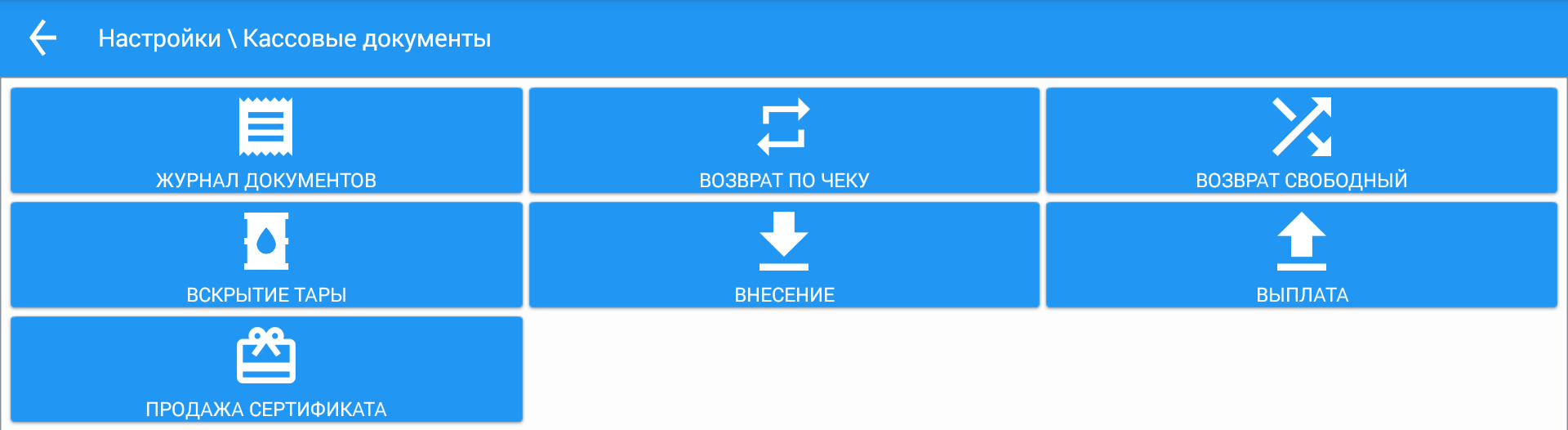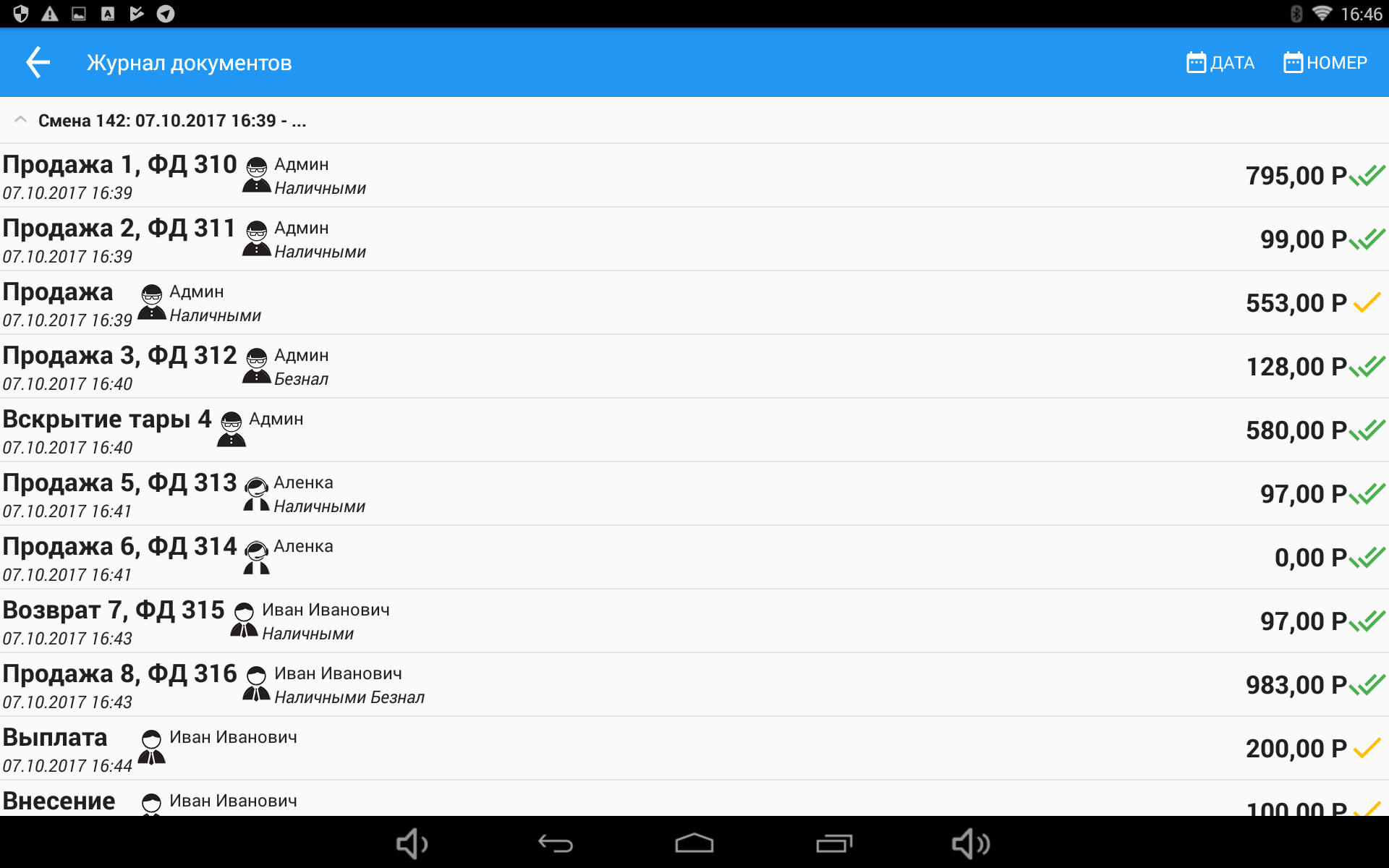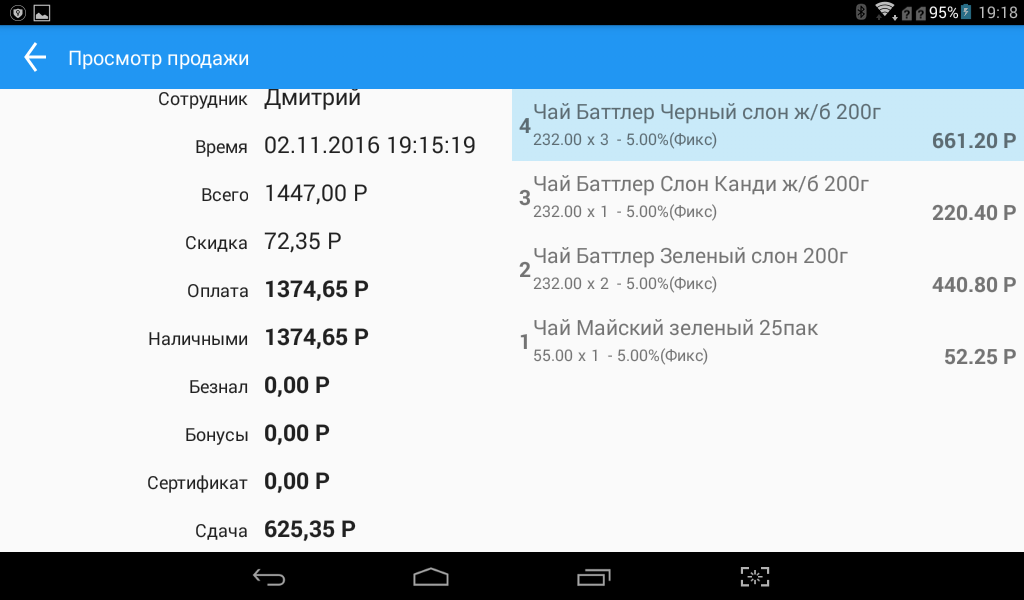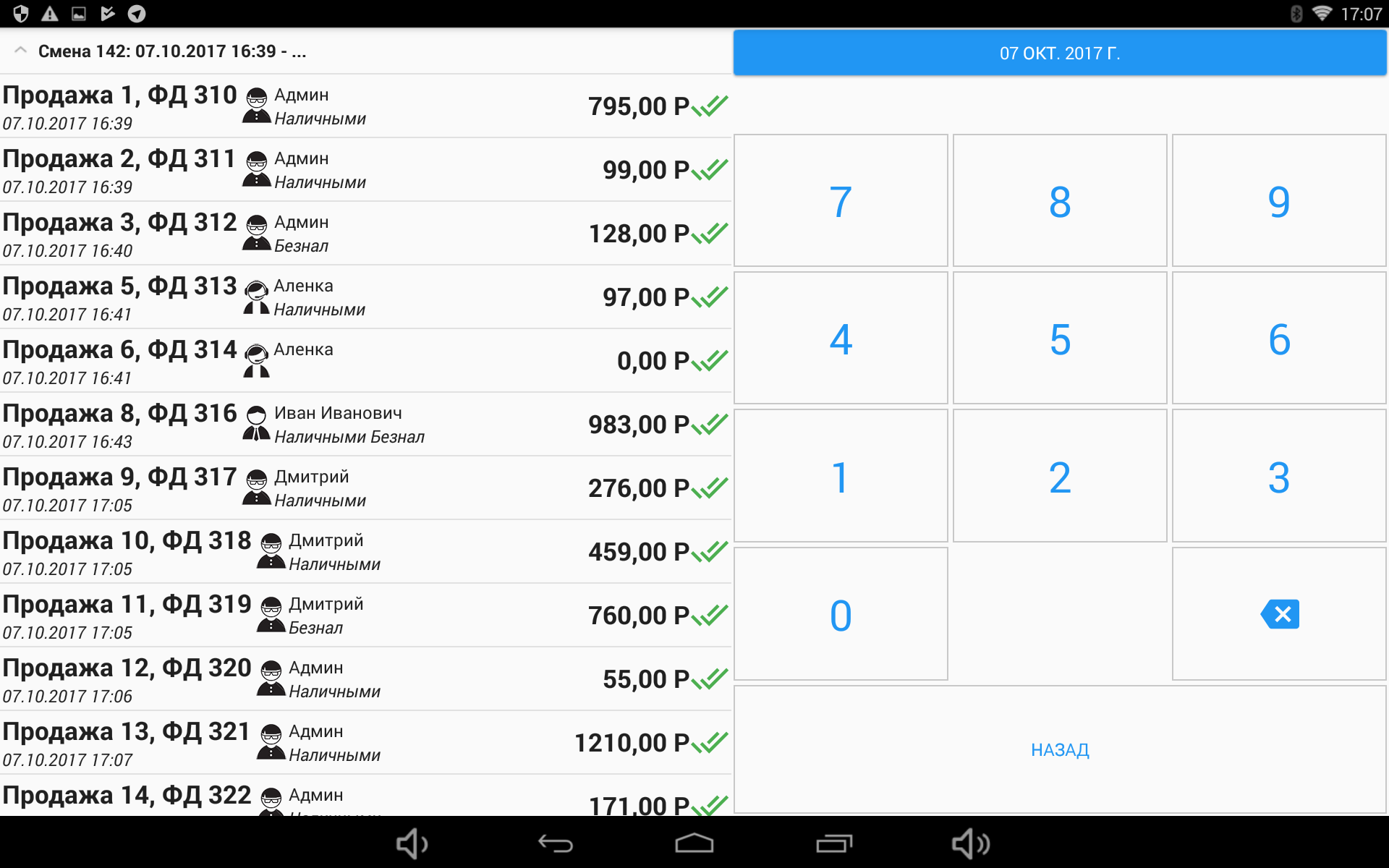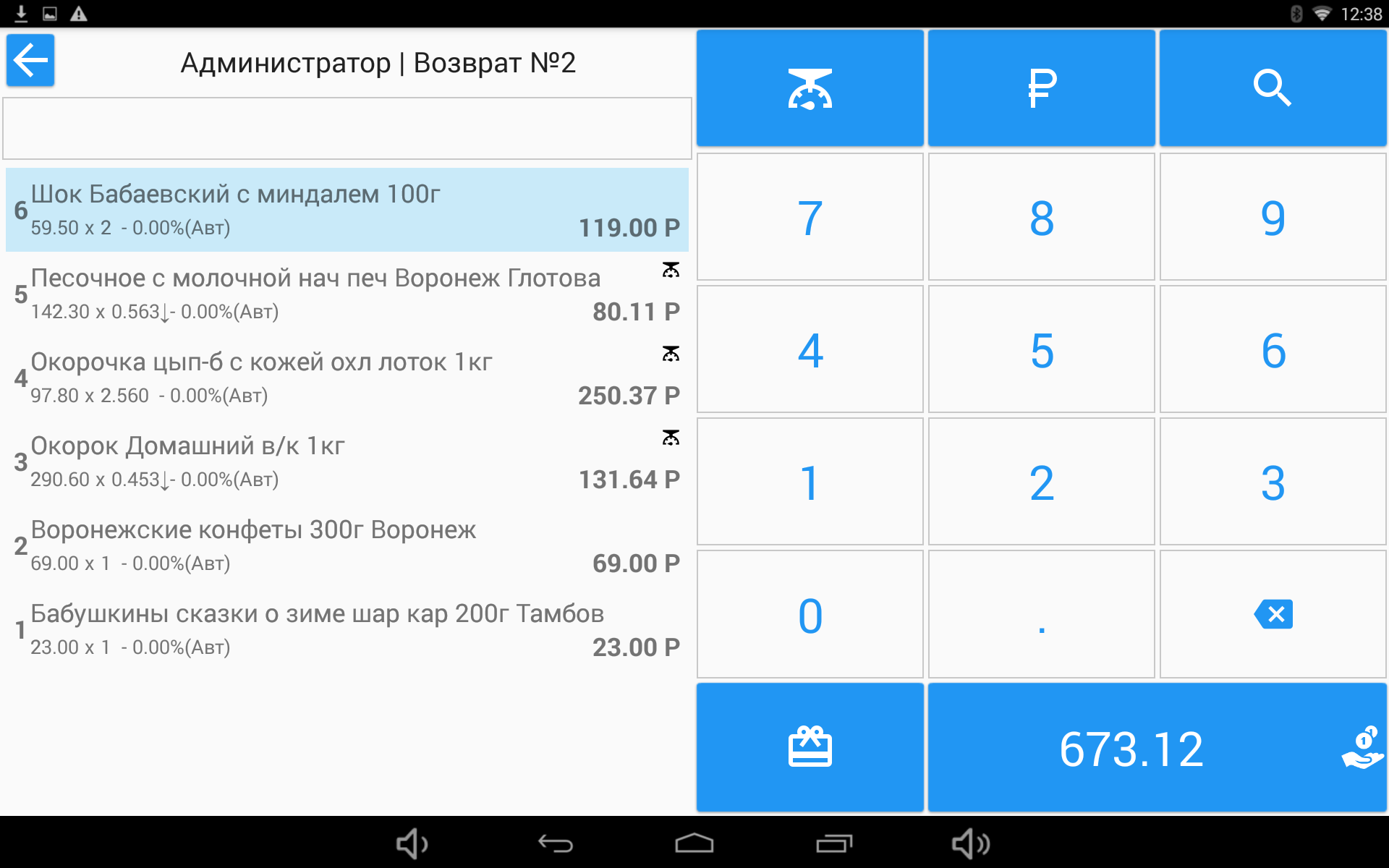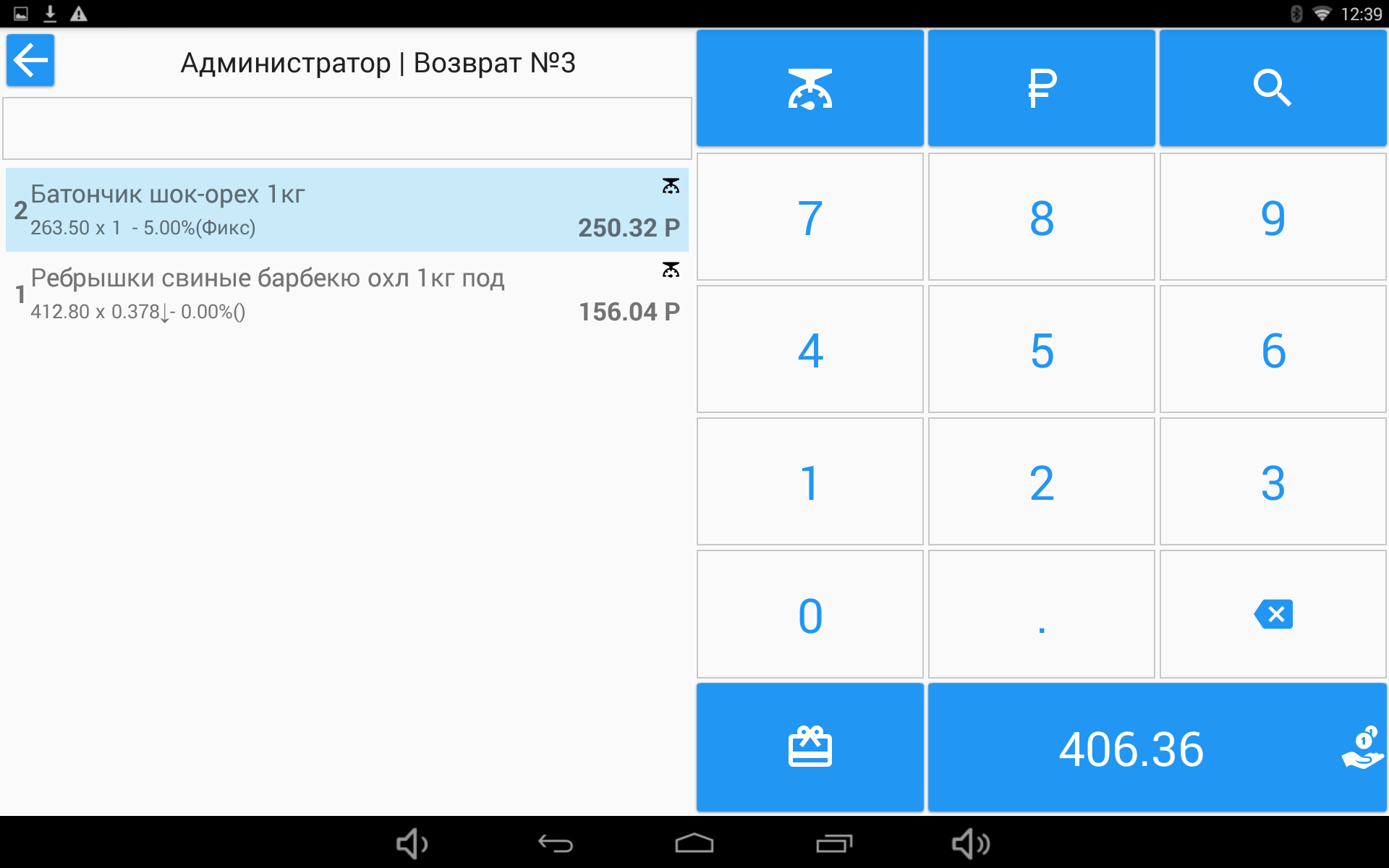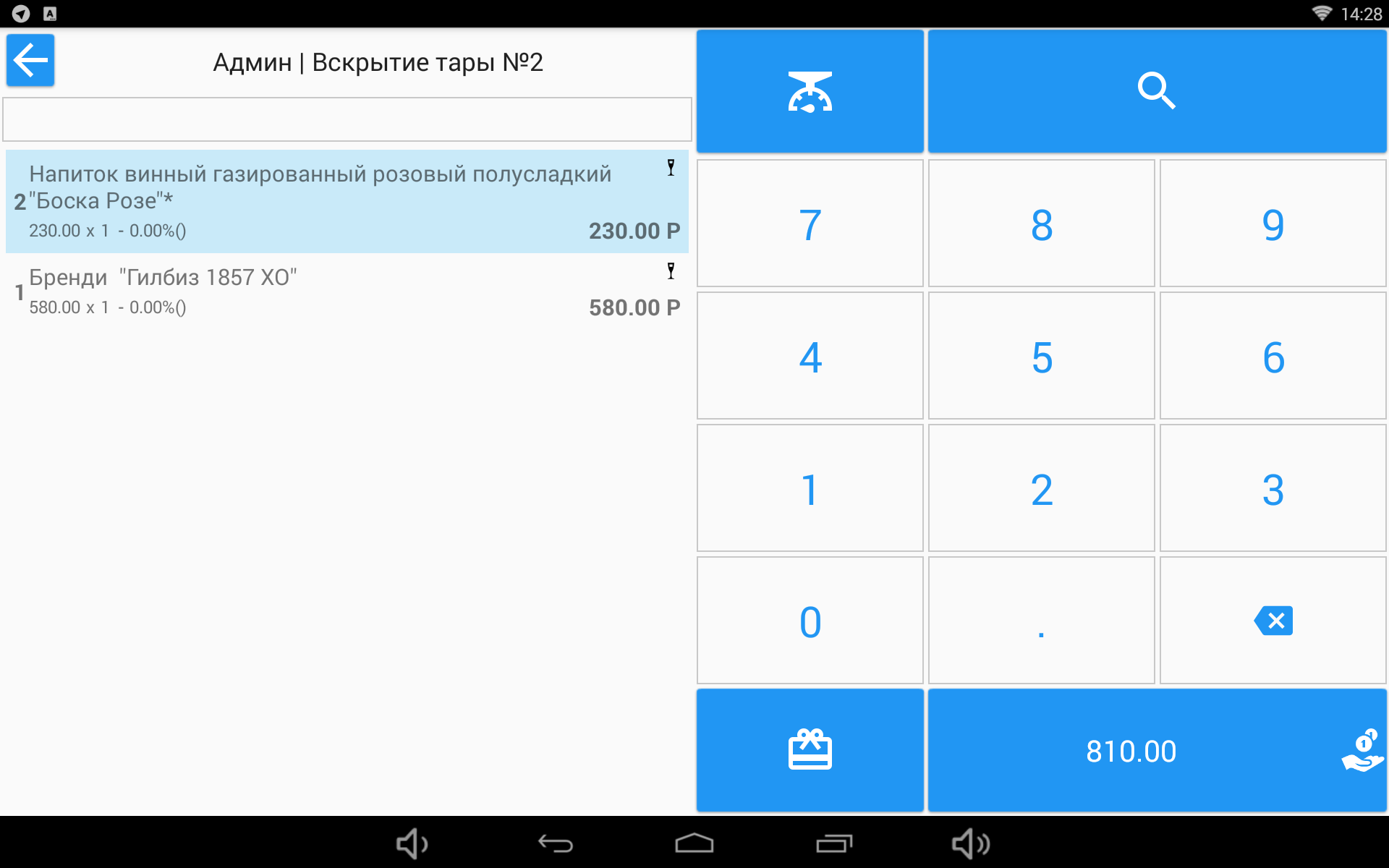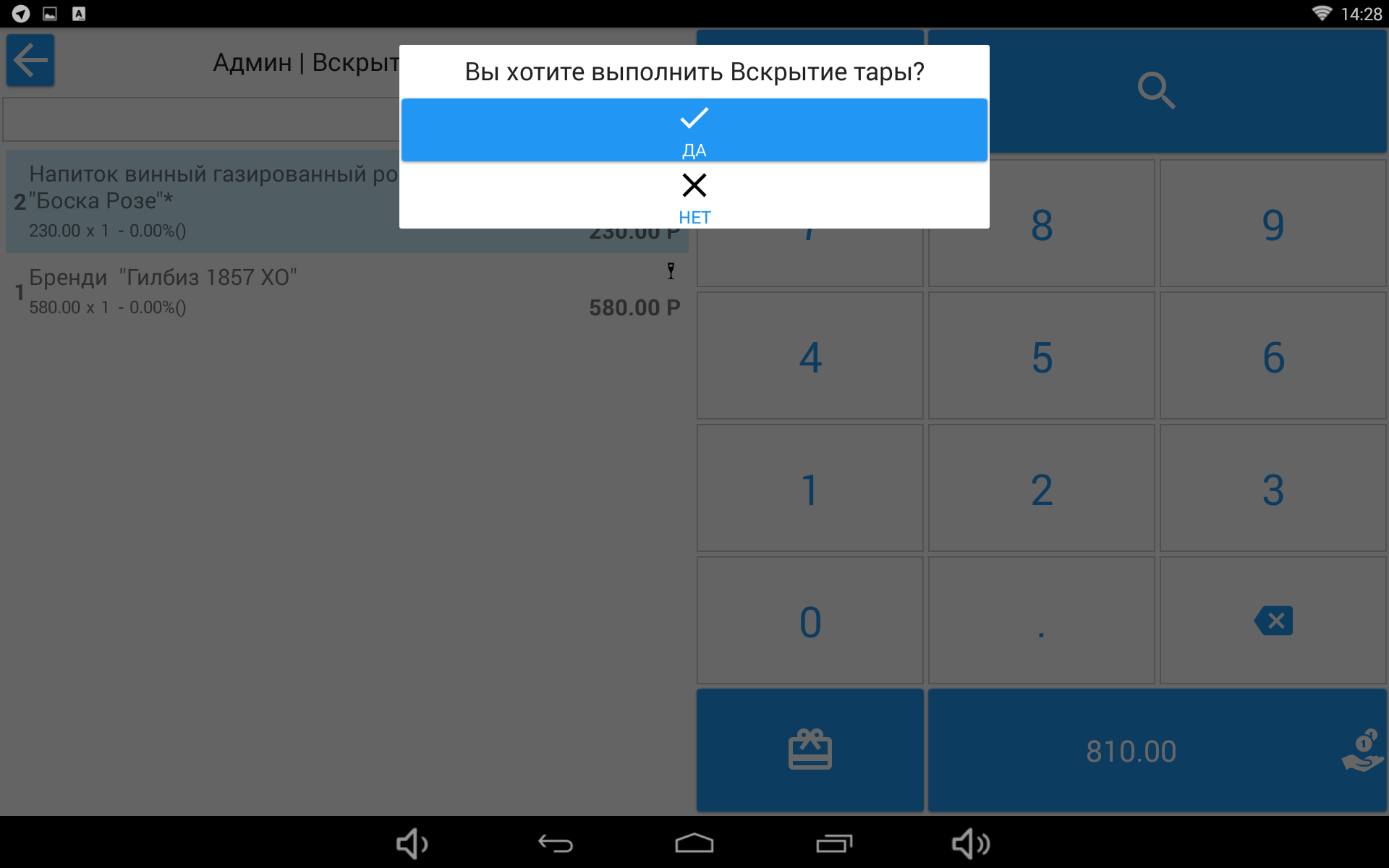Во время работы в окне программы отображаются две вкладки: Статус и Настройка.
Во вкладке Статус отображается:
- Кнопка Стоп, которая позволяет в любой момент приостановить работу сервиса.
- Список подключенных номеров устройств, дата и время последней загруженной смены и дата и время последних выгруженных товаров.
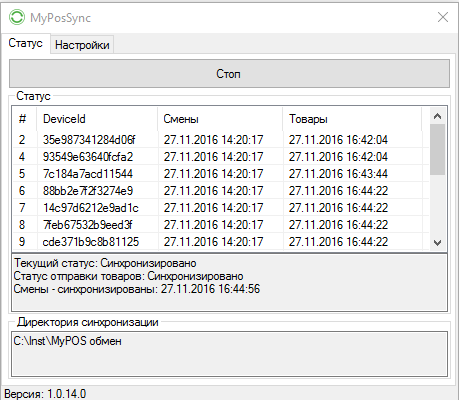
- В окне Директория синхронизации отображен путь к каталогу обмена.
Во вкладке Настройки отображаются:
- Флаг – Запускать при старте Windows. При его включении синхронизатор будет стартовать автоматически при запуске компьютера.
- Период опроса (сек) – параметр опроса сервера MyPOS.Офис для загрузки кассовых смен.
- Имя файла товаров. По умолчанию products.txt.
- Имя файла смен. По умолчанию sales.txt.
При необходимости имена файлов можно изменить.
- Кнопка «Сохранить настройки».
- Кнопка «Установить дату» — служит для переноса даты загрузки кассовых смен. Позволяет загрузить все кассовые смены с сервера MyPOS.Офис после указанной даты.
- Кнопка «Настройка подключения» — позволяет сменить логин и пароль доступа к аккаунту MyPOS.Офис.
- Кнопка «Обновить приложение» — позволяет обновить Синхронизатор до последней версии. Работает только при запуске программы в режиме «Запуск от имени администратора». При появлении новой версии Синхронизатора информация об этом автоматически начинает отображаться в нижней части программы.
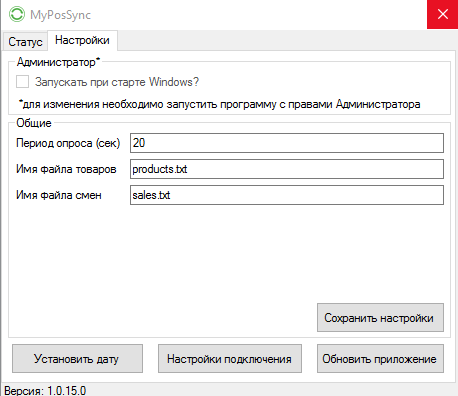
Формат данных в файлах products.txt и sales.txt соответствует стандартному протоколу обмена данными Штрих для работы с 1С в режиме касса off-line.
Чтобы открытое окно программы не мешало работе, вы можете его закрыть в любой момент. При этом сервис MyPOS.Синхронизатор будет свернут в Трей, продолжая свою работу.
Щелкнув в Трее правой кнопкой мышки по значку MyPOS.Синхронизатор, можно выбрать следующие действия:
- Показать – раскроет окно программы.
- Обновить – запустит процедуру автообновления программы.
- Выход – прекратит текущую работу приложения.
При необходимости, удаление программы можно осуществить стандартными средствами windows.